Contenu
Introduction aux touches de fonction d’AutoCAD
AutoCAD est un logiciel de dessin utilisé dans presque tous les domaines pour la conception et le dessin de base. Dans AutoCAD, pour rendre le dessin plus facile et moins long, les touches de fonction fournissent certains raccourcis. Une fois que vous vous serez familiarisé avec ces touches de raccourci, vous commencerez à apprécier même le travail de dessin de base.
Touches de fonction de base d’AutoCAD
Les touches de fonction du clavier peuvent être utilisées pour contrôler plusieurs paramètres d’AutoCAD ; voyons quelques exemples ci-dessous.
1. F1
Cette touche de fonction ouvre la fenêtre d’aide d’AutoCAD. Elle permet à l’utilisateur d’obtenir de l’aide en ligne s’il est confronté à un problème fonctionnel quelconque dans ce logiciel. Si un utilisateur travaille hors ligne, en appuyant sur cette touche, toutes les fonctionnalités de ce logiciel seront ouvertes au format PDF.
2. F2
Cette touche ouvre un écran contextuel affichant la ligne de commande en bas. Cette commande est utile à l’utilisateur qui éprouve des difficultés à voir la fenêtre de commande en bas de l’écran.
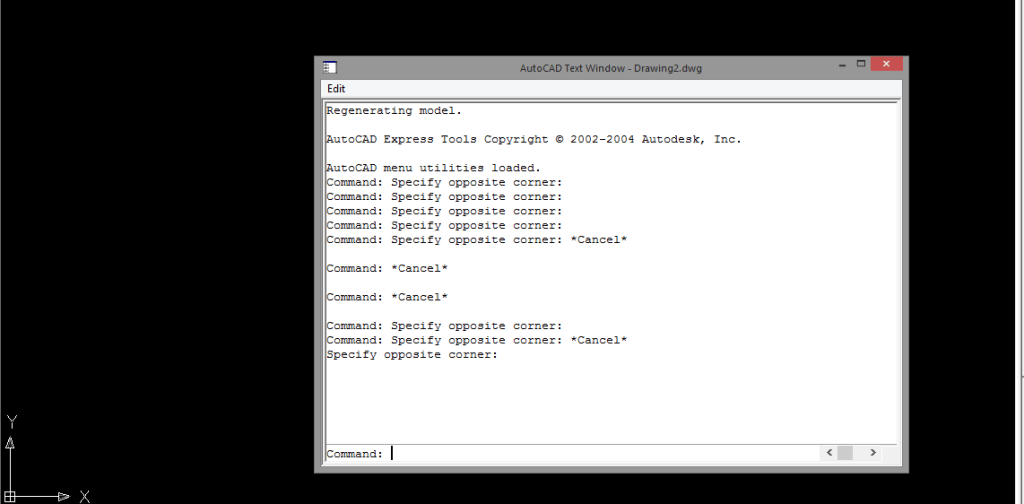
3. F3
Cette commande active automatiquement la fonction O snap d’AutoCAD. La fonction O Snap de ce logiciel permet de dessiner votre dessin avec précision. Elle vous permet d’accrocher l’emplacement spécifique de votre objet lorsque vous sélectionnez un point quelconque. Par exemple, un utilisateur peut sélectionner avec précision deux points d’une ligne, le centre d’un cercle, etc. Si vous appuyez à nouveau sur cette touche, le logiciel sortira de cette commande.
4. F4
Cette touche ouvre la fonction d’accrochage O lorsque vous travaillez en 3 dimensions. Cette commande nous permettra de localiser avec précision la position particulière d’un corps.
5. F5
ISOPLANE est le plan dont l’angle est de 30 degrés par rapport à l’horizontale. En utilisant cette touche de raccourci, nous pouvons créer n’importe quel dessin dans ISOPLANE.
ISOPLANE propose les modes suivants pour travailler avec une vue isométrique 2D de modèles 3D :
- Direction Ortho
- Orientation Snap
- Orientation de la grille
- Angles de suivi polaire
- L’orientation des cercles isométriques
Cette commande n’affecte le mouvement du curseur que lorsque le style d’accrochage est défini comme isométrique. Si le style d’accrochage est défini sur Isométrique, le mode Ortho utilisera la paire d’axes appropriée parmi 30, 90 et 150 degrés.

En appuyant à nouveau sur cette commande, nous pouvons alterner entre trois plans ISO, à savoir le haut, la droite et la gauche.
6. F6
Cette touche de fonction permet d’activer ou de désactiver le SCU dynamique. Le SCU est un système de coordonnées utilisateur qu’un utilisateur peut définir en fonction de ses besoins. Avant 2007, lorsque cette commande n’était pas disponible pendant le travail, l’utilisateur 3D devait créer un nouveau système de coordonnées chaque fois qu’il changeait de vue de dessin. Cette commande n’est utilisée que pour travailler sur des objets tridimensionnels.
7. F7
Cette touche de fonction permet d’afficher des grilles dans votre dessin AutoCAD. Le système de grille permet à l’utilisateur de se réorienter, et après cela, il peut se concentrer sur son dessin. Il/elle peut faire disparaître la visibilité de la grille en appuyant à nouveau sur cette touche. En changeant de plan isométrique, l’utilisateur modifie son point de vue lorsqu’il travaille en mode isométrique d’AutoCAD. Il lui permet de déplacer son point de vue par rapport à l’objet isométrique 2D.
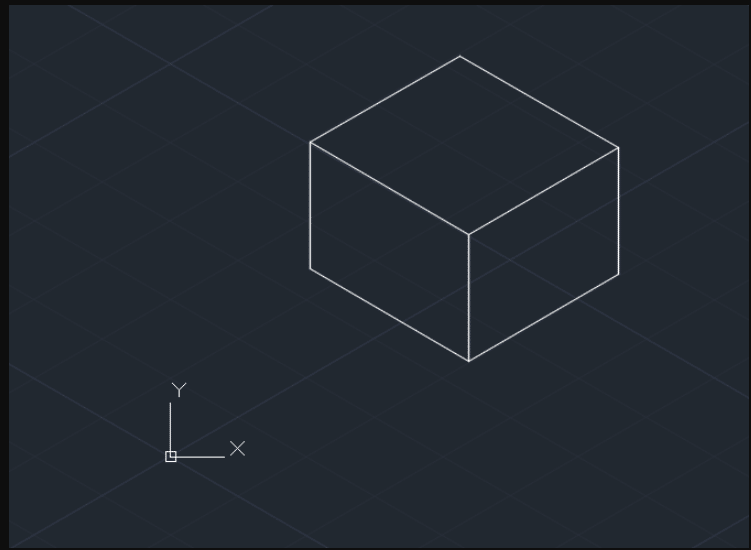
8. F8
Cette commande permet d’activer ou de désactiver le mode ORTHO. Il s’agit de l’une des touches les plus utiles d’AutoCAD. Ce mode est utilisé lorsque l’utilisateur doit spécifier un angle ou une distance à partir de deux points à l’aide d’un dispositif de pointage. En utilisant ce mode, le mouvement du curseur sera contraint dans la direction horizontale ou verticale par rapport au système de coordonnées de l’utilisateur.
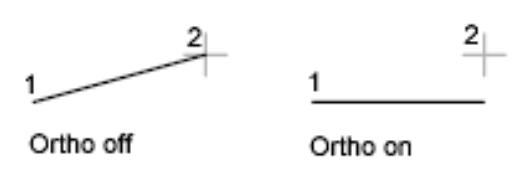
9. F9
Cette touche permet d’activer ou de désactiver une grille instantanée. Les grilles sont le motif rectangulaire de la structure en points d’AutoCAD qui couvre l’ensemble du plan XY du système de coordonnées de l’utilisateur. Utiliser la grille dans AutoCAD revient à utiliser le papier quadrillé sous votre dessin. Cela permet à l’utilisateur d’aligner les objets et de visualiser les distances entre eux. En utilisant cette touche, vous pouvez facilement vous accrocher à une grille rectangulaire et créer votre dessin plus facilement et plus efficacement.
10. F10
Cette touche de fonction permet à l’utilisateur d’utiliser l’option de suivi polaire du logiciel AutoCAD. La commande d’accrochage polaire limitera le déplacement de votre curseur à des incréments spécifiés ainsi qu’aux angles polaires. Le suivi polaire affiche des trajectoires d’alignement temporaires définies par les angles polaires que vous avez spécifiés précédemment. Il fournit également un alignement supplémentaire dans les directions du haut et du bas. Cette commande est utile pour travailler sur des objets ayant plusieurs orientations différentes, lorsqu’une partie de l’objet est tournée de 45 degrés par rapport à une autre partie. Lorsque vous travaillez avec cette commande, la commande ORTHO est automatiquement désactivée.
11. F11
Cette touche permet d’utiliser la commande Object Snap Tracking. La commande Object Snap permet à l’utilisateur de s’accrocher à l’emplacement spécifique de l’objet lorsque vous choisissez un point. Cette commande est utilisée avec d’autres commandes pour dessiner votre dessin avec plus de précision. Cette commande est si importante que vous ne serez jamais en mesure de dessiner avec précision sans elle. Certains concepteurs utilisent la commande de suivi de l’accrochage des objets en permanence et ne la désactivent jamais.
12. F12
Cette commande nous permettra d’utiliser la commande Dynamic Input de ce logiciel. La saisie dynamique permet la saisie du curseur de l’utilisateur, la saisie des dimensions et les invites dynamiques. Lorsque vous cliquez avec le bouton droit de la souris après avoir sélectionné la saisie dynamique, vous pouvez sélectionner n’importe quelle saisie en fonction de vos besoins. En utilisant cette commande, vous pouvez fournir des entrées de dimension près de votre curseur au lieu de les spécifier sur la ligne de commande.
Articles recommandés
Ceci est un guide des touches de fonction d’AutoCAD. Nous avons abordé ici l’introduction et les touches de fonction de base pour contrôler les paramètres d’AutoCAD. Vous pouvez également consulter nos autres articles connexes pour en savoir plus.
- Installer AutoCAD
- Modèle dans AutoCAD
- Spline dans AutoCAD
- Filet dans AutoCAD