Contenu
Introduction à AutoCAD
AutoCAD est un logiciel de conception assistée par ordinateur célèbre et populaire, utilisé par les architectes, les décorateurs d’intérieur, les ingénieurs et les graphistes. Le programme est développé et vendu par la société Autodesk elle-même. AutoCAD est utilisé pour créer des plans, des cartes, des panneaux de signalisation, des dessins et d’autres modèles 2D. Le logiciel prend en charge le langage API à des fins de modification et d’installation. Il s’agit de .NET, ObjectARX, Visual LISP et plus encore. Outre AutoCAD, nous disposons également d’AutoCAD Advance Steel, AutoCAD Civil 3D, AutoCAD Electrical, AutoCAD Map3D et de nombreux autres programmes. Les fenêtres de visualisation ont été introduites plus tôt dans AutoCAD que l’option Layout.
Qu’est-ce que la mise en page dans AutoCAD ?
- Fondamentalement, une mise en page dans AutoCAD représente un espace 2D où l’utilisateur peut déterminer la taille de la planche à dessin, modifier le cartouche et visualiser plusieurs scènes de l’objet en même temps.
- Dans AutoCAD, l’utilisateur peut créer un dessin en utilisant deux types d’espaces. L’espace du modèle et l’espace de mise en page. L’espace du modèle est constitué des objets dimensionnels 3D créés par l’utilisateur. Pour les visualiser dans une structure dimensionnelle en 2D, l’utilisateur devra utiliser l’onglet Mise en page.
- Cet onglet peut être utilisé pour voir différentes vues 2D de l’objet 3D créé par l’utilisateur dans l’espace du modèle. L’utilisateur peut également ajouter autant de vues que nécessaire à la mise en page et modifier la taille de la feuille. L’espace de mise en page est également connu sous le nom d’espace papier et est généralement utilisé pour spécifier les détails mineurs du modèle créé. Une mise en page ne peut jamais être tridimensionnelle, car il s’agit uniquement d’un papier qui montre et édite divers éléments du modèle selon les besoins de l’utilisateur.
- Au début, l’utilisateur commence à travailler sur l’espace du modèle qui est l’espace 3D pour dessiner des objets. Petit à petit, pour obtenir une perspective plus grande et plus appropriée, nous utilisons l’onglet Layout du menu. Pour créer des dessins et des plans à des fins d’impression, nous utilisons l’onglet Mise en page lui-même. L’onglet Mise en page a la capacité de modifier la taille du modèle qui est relative au mode de mise en page. Une unité de la feuille est considérée comme la distance réelle sur la feuille dans le panneau de mise en page. Cette unité est comptée et mesurée en millimètres ou en pouces.
- Certaines des commandes importantes utilisées dans AutoCAD pour créer des mises en page sont PLOT, VPORTS, LAYOUT, MODEL, VPMIN, PAGESETUP et plus encore.
Création d’une mise en page dans AutoCAD
Voici les étapes à suivre pour créer des mises en page dans AutoCAD.
Étape 1 : pour commencer un nouveau projet, ouvrez AutoCAD.
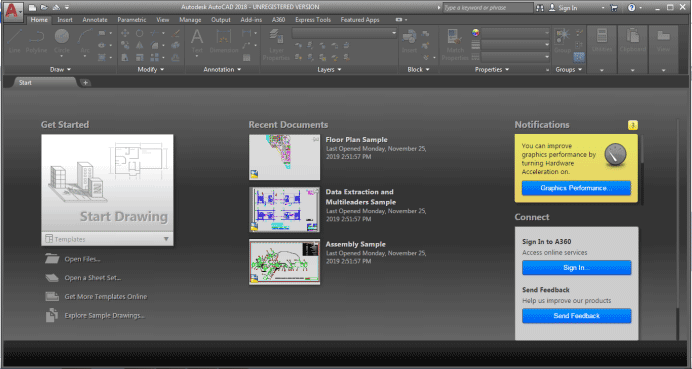
Étape 2 : Cliquez sur le bouton Nouveau dans le coin gauche de l’interface.

Étape 3 : Nous verrons une boîte de dialogue appelée modèles qui s’ouvrira. Sélectionnez n’importe quel modèle dans la liste de la boîte.+

Dès que nous sélectionnons le modèle, un écran devient actif. Nous pouvons voir les options MODEL, LAYOUT 1, LAYOUT 2 en bas de l’interface sur l’écran.

Étape 4 : Pour créer un objet 3d, restez sur l’espace MODÈLE uniquement. Cliquez sur l’outil Cercle dans le panneau Dessin et créez un cercle comme indiqué dans l’image ci-dessous.
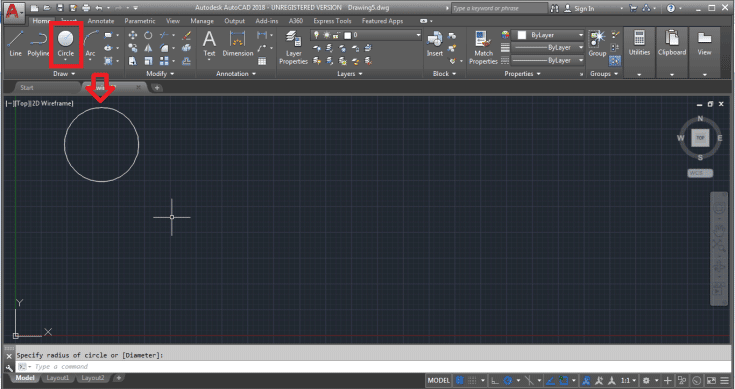
Étape 5 : Maintenant, cliquez sur l’outil polyligne et créez un objet aléatoire, comme indiqué dans l’image ci-dessous.

Étape 6 : Maintenant, nous pouvons voir présentation 1 et présentation 2 sur le bas de la page. Pour ajouter une mise en page, cliquez sur le signe + à la fin. Ou bien, cliquez avec le bouton droit de la souris sur la mise en page 2 et sélectionnez Nouvelle présentation


Étape 7 : une nouvelle mise en page 3 sera ajoutée. Renommez la disposition 3 en disposition finale en cliquant avec le bouton droit de la souris sur cette dernière.
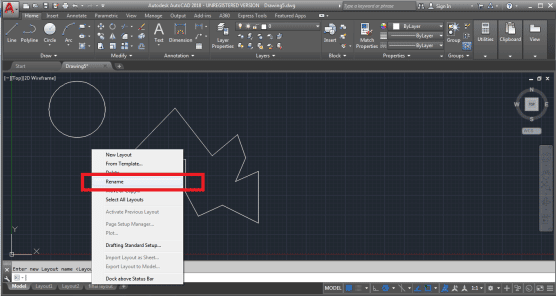
Les modèles créés dans l’espace Modèle seront également affichés dans l’espace Disposition. Mais, il sera visible comme un dessin pour l’utilisateur.
Étape 8 : Pour ajuster la taille de la page, cliquez avec le bouton droit de la souris sur la mise en page finale et sélectionnez PAGE SETUP MANAGER.
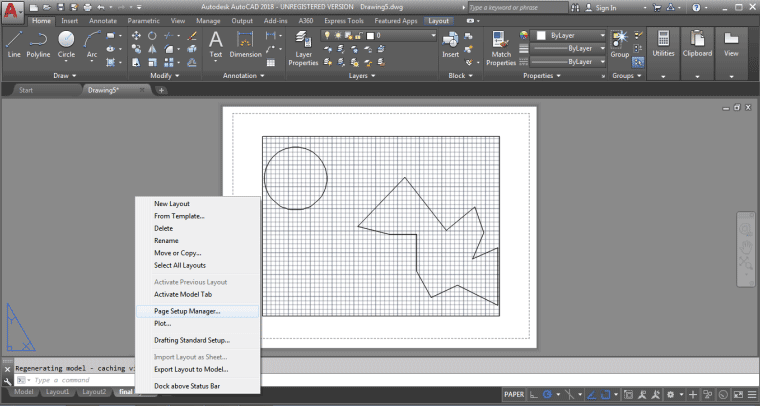
Voyez les changements dans l’image ci-dessous.
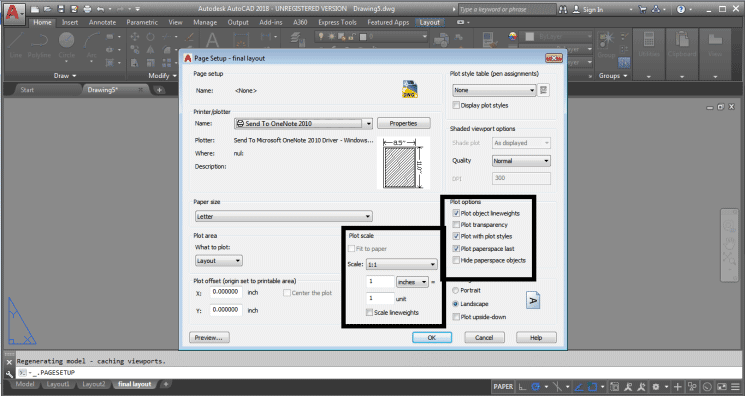
Modifiez les paramètres et les propriétés à partir de la boîte de dialogue. De même, nous pouvons modifier les autres espaces de mise en page et changer et ajouter le nom du titre.
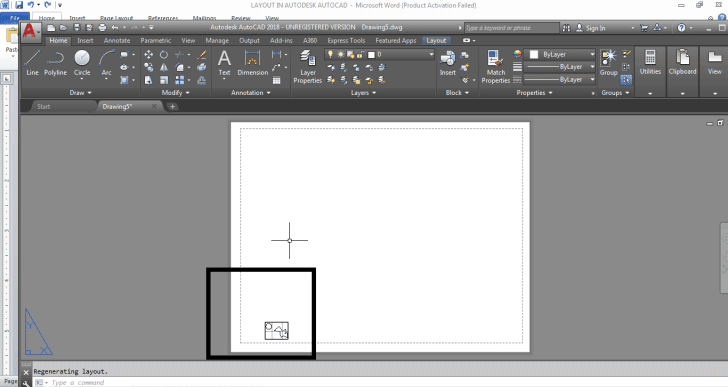
La mise en page est nécessaire pour voir différentes vues du modèle 3D créé.
L’onglet Mise en page présent dans le logiciel est une fonctionnalité très utile et est principalement utilisé par les utilisateurs à des fins différentes. L’onglet Mise en page est facilement contrôlable, et nous pouvons également utiliser l’échelle d’annotation principalement dans l’espace de mise en page. L’onglet de mise en page est également utilisé pour modifier et changer les styles de l’objet. Après avoir créé un modèle, il devient très difficile de donner des dimensions et des styles à l’objet. Ceci peut être facilement réalisé avec l’utilisation de l’espace de mise en page dans le logiciel.
Conclusion
C’est comme lorsque nous créons quoi que ce soit sur Max ; nous voyons la même chose en utilisant différentes fenêtres de visualisation pour ajuster et modifier la conception de l’objet. En utilisant la même technique, AutoCAD utilise deux espaces différents pour créer et visualiser les structures différemment. Nous avons un objet, et nous pouvons voir et représenter cet objet de 10 façons différentes grâce à l’onglet Layout. Les architectes et les concepteurs trouvent cet espace bénéfique et utile pour réaliser des dessins et des impressions. De plus, cet espace de mise en page a été ajouté récemment dans le programme, et depuis lors, il a également stimulé l’utilisation d’AutoCAD.
Articles recommandés
Ceci est un guide de la mise en page dans AutoCAD. Nous abordons ici l’introduction à AutoCAD, la création de mises en page dans AutoCAD et les commandes utilisées dans AutoCAD pour créer des mises en page. Vous pouvez également consulter d’autres articles connexes pour en savoir plus.
- Avantages de l’utilisation d’AutoCAD
- Quels sont les différents outils d’AutoCAD ?
- Apprenez les commandes de base d’AutoCAD
- Caractéristiques et applications d’AutoCAD
- Spline in AutoCAD | Steps to Create (en anglais)
- Guide de l’outil PressPull d’AutoCAD
- Chanfrein dans AutoCAD | Comment l’utiliser ?