Contenu
Introduction à hachures AutoCAD
AutoCAD est un logiciel de conception assistée par ordinateur 2d et 3d, développé par Autodesk comme logiciel de conception de dessins d’ingénierie. Nous disposons de différents types de commandes 2d et 3d dans ce logiciel pour faciliter le travail de dessin de ses utilisateurs. Hachures est l’une de ces commandes. Vous pouvez définir Hachures comme une commande par laquelle vous pouvez mettre en évidence une section transversale d’une partie particulière d’un composant ou appliquer le motif dans votre dessin pour spécifier un objet particulier. Dans cet article, nous allons discuter de la commande Hatch d’AutoCad et analyser les paramètres importants de celle-ci afin de mieux comprendre cette commande.
Comment utiliser la commande Hachures (Hatch) dans AutoCAD ?
Nous pouvons utiliser la commande Hachures (Hatch) dans AutoCAD en quelques étapes simples ; il vous suffit de suivre les instructions de cet article pour utiliser cette commande dans votre dessin, mais avant de commencer, jetons un coup d’oeil à l’écran de travail de ce logiciel afin qu’il n’y ait aucun problème pendant notre apprentissage de ce sujet.
Étape 1 : En haut de l’écran de travail, il y a le ruban dans lequel nous avons plusieurs types d’onglets différents tels que l’onglet Accueil, l’onglet Annotation, l’onglet Affichage et d’autres pour gérer les différentes commandes dans ce logiciel, en dessous nous avons une fenêtre de travail dans laquelle nous pouvons voir notre travail actuel, en dessous de cette fenêtre de travail il y a quelques commandes de navigation pour gérer notre travail pendant la réalisation du dessin.

Étape 2 : Maintenant, prenons un dessin pour y appliquer des hachures. Je prends une vue de face et une vue de dessus d’un composant d’ingénierie comme ceci. Je veux montrer la section transversale de ce composant, je vais donc utiliser une hachure à cette fin.
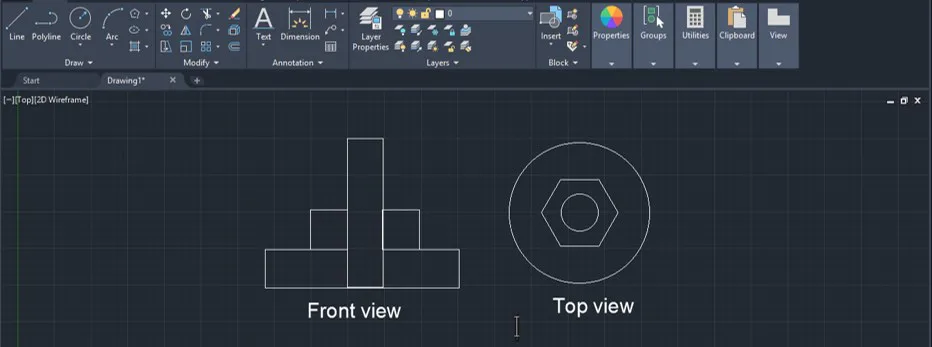
Étape 3 : Cliquez maintenant sur la commande hachures du menu Draw de l’onglet Home, ou vous pouvez appuyer sur la touche H puis sur la touche Entrée du clavier pour la commande Hatch.

Étape 4 : Une fois que vous avez pris la commande Hatch, l’onglet de création de Hatch sera ouvert dans la section de commande de ce logiciel. Choisissez le motif de la hachure que vous voulez appliquer sur votre objet dans l’onglet Motif de l’onglet Création de hachures.

Étape 5 : Vous pouvez maintenant appliquer une hachure sur votre objet par deux méthodes. Nous allons les voir une par une. Tout d’abord, cliquez sur l’icône Points de sélection.

Étape 6 : Maintenant, il vous demandera de sélectionner un point à l’intérieur de l’objet sur lequel vous voulez appliquer la hachure, et lorsque vous prenez votre curseur à l’intérieur de cet objet, un aperçu de la hachure sera visible pour vous, et une fois que vous faites un clic à l’intérieur de l’objet, votre hachure sera appliquée à votre objet.
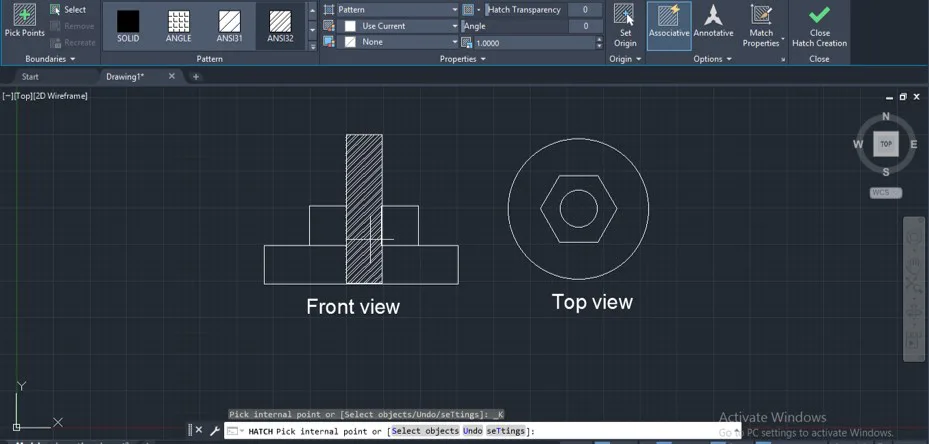
Étape 7 : La deuxième méthode est la sélection, donc cliquez sur l’icône de sélection.

Étape 8 : Ensuite, il vous sera demandé de sélectionner la limite de l’objet sur lequel vous voulez appliquer la hachure, et lorsque vous cliquez sur la limite, la hachure s’appliquera à votre objet comme ceci.
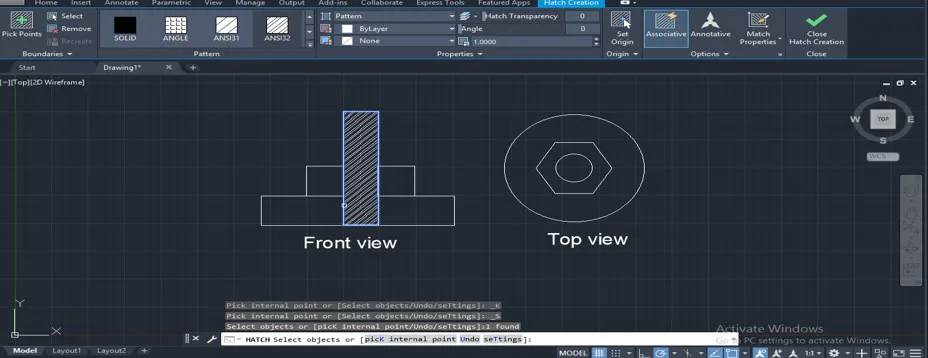
Étape 9 : Il y a une différence entre les deux méthodes quand vous utilisez la méthode de sélection ; alors il couvrira toute la partie qui est à l’intérieur de la limite de votre objet sélectionné.

Étape 10 : Mais si vous utilisez la méthode Pick Point, elle n’appliquera une hachure que sur l’objet sélectionné et laissera l’objet à l’intérieur de votre objet sélectionné. Vous pouvez donc choisir n’importe quelle méthode en fonction de vos besoins.

Étape 11 : Vous pouvez appliquer plus d’un motif de hachures sur différents objets. Pour appliquer deux motifs de hachures différents, appliquez le premier motif sur le premier objet en suivant la même méthode que précédemment, puis quittez la commande et allez de nouveau à la commande de hachures, puis appliquez différents motifs de hachures sur un autre objet.
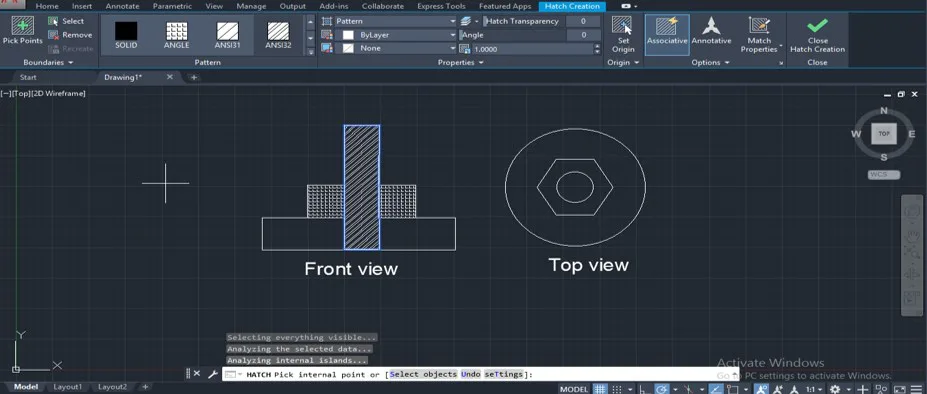
Étape 12 : Vous pouvez modifier la couleur de la ligne de hachures à partir de cette option. Cliquez sur le bouton de la flèche déroulante et choisissez la couleur de votre choix, puis la couleur de la ligne de hachures sera modifiée en fonction de la couleur sélectionnée. Par exemple, si je choisis le rouge, la couleur de la ligne hachurée deviendra rouge.
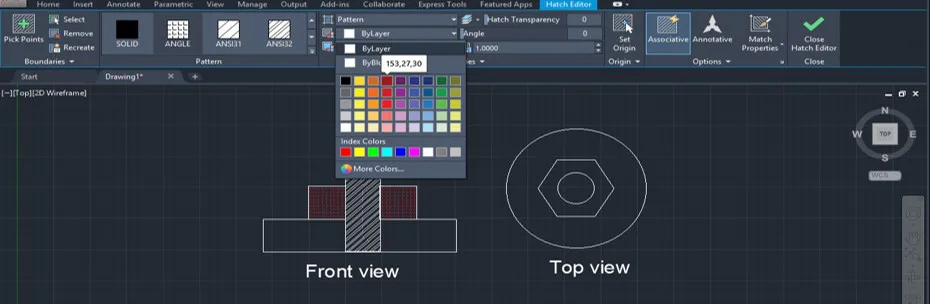
Étape 13 : Vous pouvez modifier la couleur de remplissage du bloc hachuré à partir de cette option ; il suffit de cliquer sur le bouton de la flèche déroulante de cette option et de choisir la couleur désirée. Je vais choisir une couleur jaune et la couleur du bloc hachuré deviendra jaune.
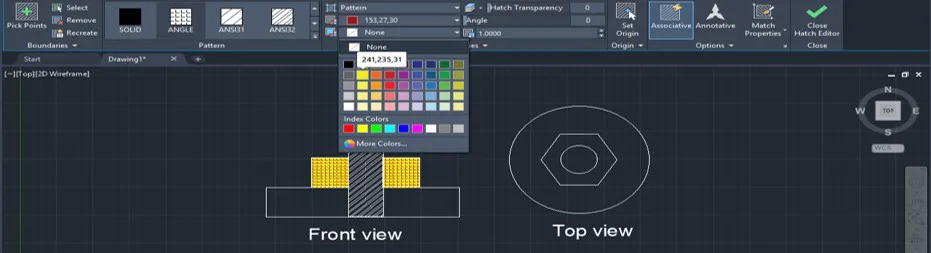
Étape 14 : Si vous voulez augmenter la densité de la hachure, augmentez l’échelle de la hachure. Vous pouvez augmenter l’échelle à partir de cette option. Par exemple, j’augmente la valeur à 2 après avoir sélectionné ma hachure.
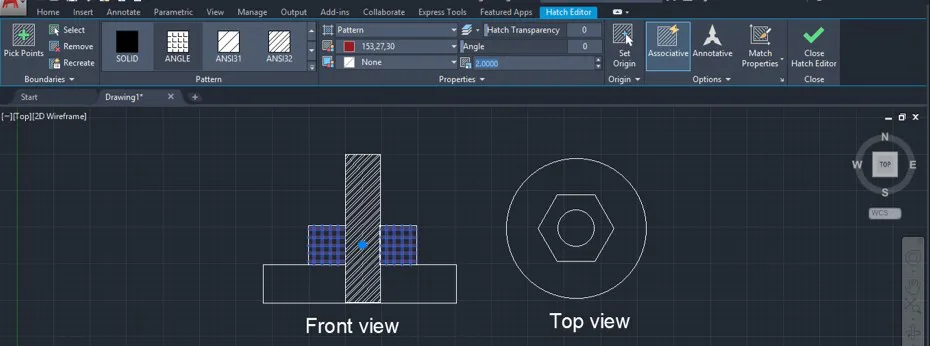
Étape 15 : Ensuite, la taille de mon bloc de hachures augmentera comme ceci.
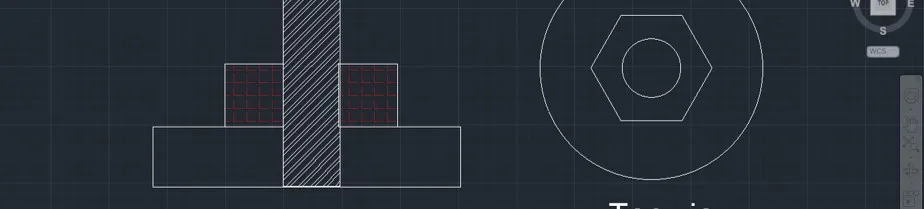
Étape 16 : Vous pouvez également modifier l’angle de votre motif de hachures. Pour changer l’angle, sélectionnez votre hachure et entrez la valeur de l’angle de la hachure dans la case de l’option Angle ; alors, l’angle de la hachure sera changé comme ceci.
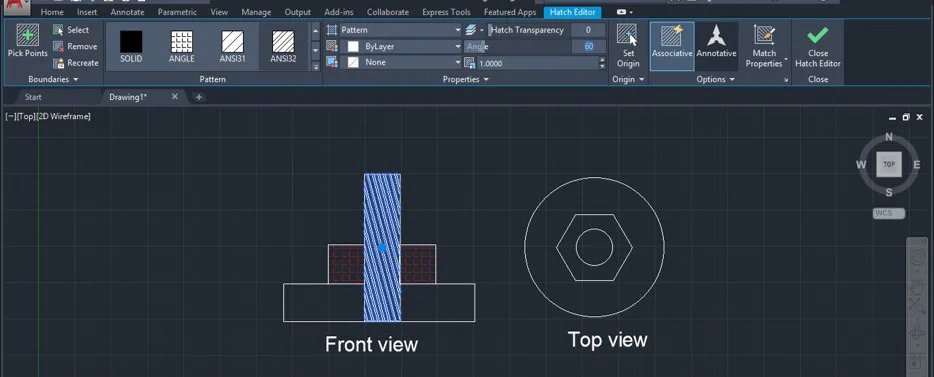
Étape 17 : Si vous voulez diminuer la visibilité de la ligne de hachures, diminuez la valeur de l’option Transparence des hachures après avoir sélectionné les hachures souhaitées. Je vais changer la valeur à 60.

Étape 18 : Ensuite, la visibilité de ma hachure sélectionnée diminuera comme ceci.
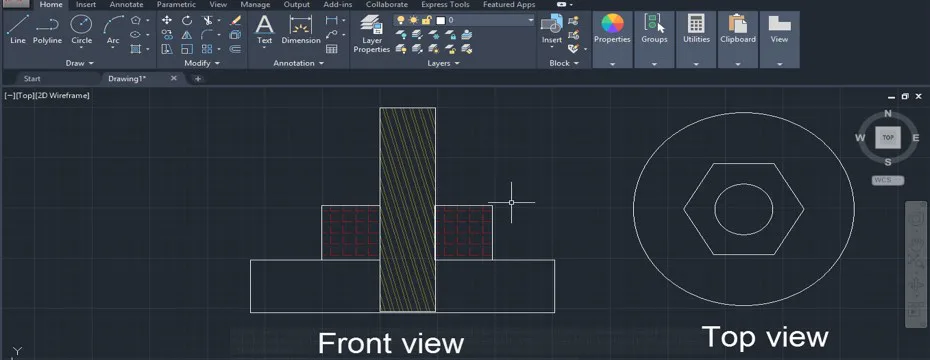
Étape 19 : Si vous voulez copier les hachures que vous avez appliquées à un objet quelconque sur un autre objet de votre dessin, cliquez sur l’icône de l’option « Match Properties ».

Étape 20 : Sélectionnez ensuite la hachure que vous souhaitez copier en cliquant dessus.
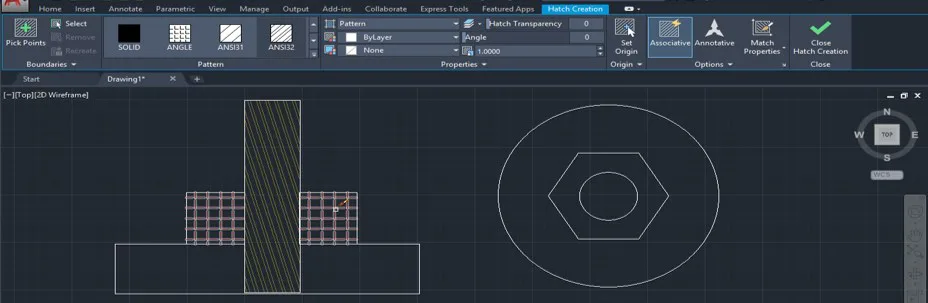
Étape 21 : Faites ensuite un clic sur la limite de l’objet sur lequel vous voulez coller cette hachure.
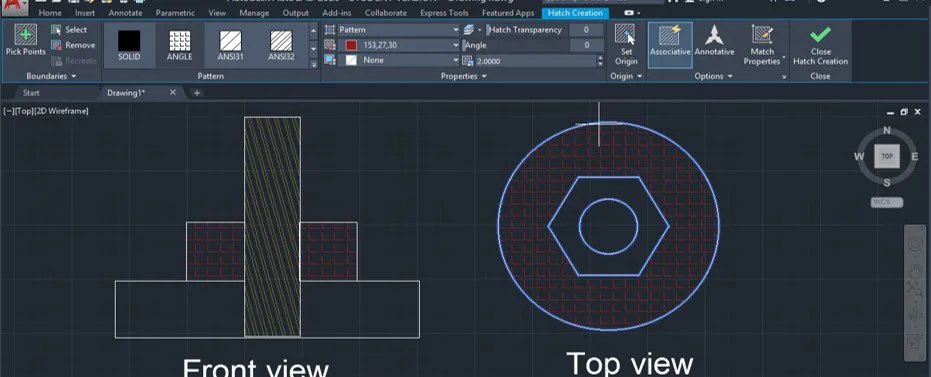
Étape 22 : Vous pouvez régler tous ces paramètres au moment d’appliquer une hachure sur votre objet. Il suffit de cliquer sur l’option Paramètres de la commande Hachures, qui se trouve à la fin de la fenêtre de travail dans la boîte de paramètres de cette commande.
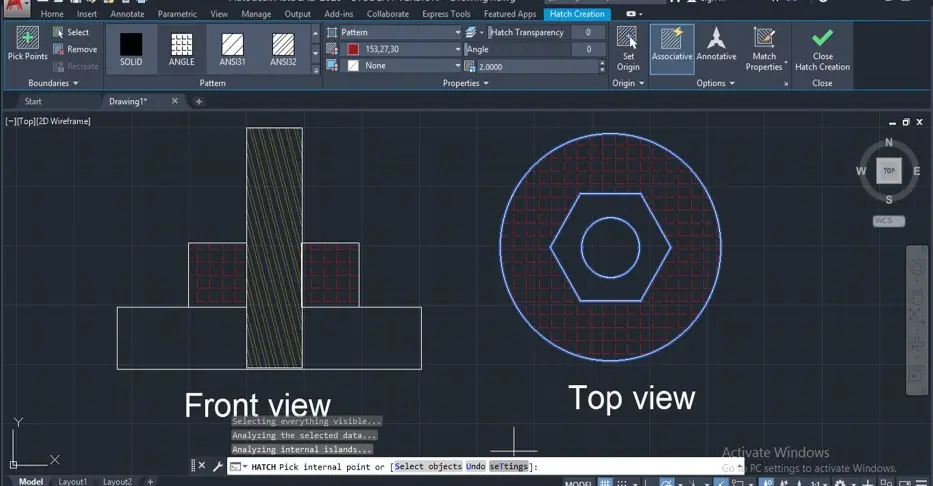
Étape 23 : Une fois que vous avez cliqué sur cette option, une boîte de paramètres de hachures s’ouvre comme ceci. Vous pouvez effectuer les réglages souhaités dans cette boîte et voir l’aperçu en cliquant sur l’onglet Aperçu de cette boîte.

Étape 24 : Si vous voulez supprimer une hachure particulière de votre dessin, cliquez sur le bouton Supprimer de l’onglet Créateur de hachures.

Étape 25 : Cliquez sur la limite de l’objet dont vous voulez supprimer la hachure, puis appuyez sur la touche Entrée du clavier pour supprimer la hachure de votre objet.
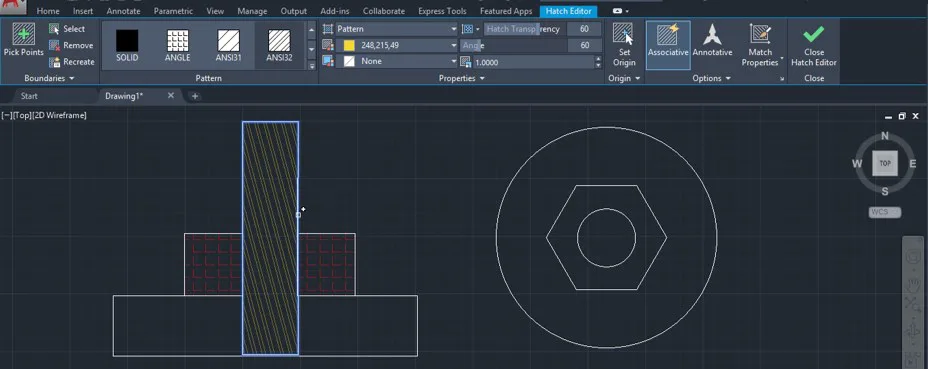
De cette façon, vous pouvez utiliser la commande de hachures dans AutoCAD.
Conclusion
Maintenant, après cet article, vous pouvez comprendre ce qu’est une hachure AutoCAD et comment vous pouvez manipuler les paramètres de celle-ci pour faire des motifs et des sections transversales sur l’objet de votre dessin. Vous pouvez en acquérir une bonne maîtrise en la pratiquant.
Articles recommandés
Ceci est un guide sur les hachures dans AutoCAD. Nous abordons ici l’introduction et la manière d’utiliser Hachures AutoCAD étape par étape. Vous pouvez également consulter nos autres articles pour en savoir plus.
- Mise en page dans AutoCAD
- Touches de fonction d’AutoCAD
- Modèle dans AutoCAD
- Guide de SketchUp AutoCAD