Contenu
Introduction à la commande lissage (Loft) dans AutoCAD
AutoCAD est un logiciel de dessin 2d et 3d assisté par ordinateur développé par Autodesk. Nous disposons de différents types de commandes dans ce logiciel pour faciliter notre travail de dessin. Le lissage est l’une des commandes qui nous permet de créer une forme 3D incurvée en guidant une forme 2D ; vous le comprendrez tout au long de cet article. Dans cet article, nous allons comprendre cette commande et examiner ses différents paramètres grâce auxquels nous pouvons l’utiliser sur n’importe quelle forme 2D pour créer une forme 3D incurvée. Commençons donc notre discussion.
Comment utiliser la commande lissage (loft) dans AutoCAD ?
Nous pouvons comprendre Loft dans AutoCAD en quelques étapes simples et de manière très intéressante, mais avant de commencer notre apprentissage de ce logiciel. Regardons l’écran de travail de ce logiciel afin qu’il n’y ait aucun problème pendant notre apprentissage tout au long de cet article.
Étape 1 : En haut de l’écran de travail, il y a un ruban de différents onglets qui ont un type différent de commandes pour faciliter notre travail, comme Accueil, Insérer, Annoter et bien d’autres, en dessous, nous avons la zone de la fenêtre de travail dans laquelle vous pouvez voir votre dessin ou travail actuel, cette fenêtre de travail a également un cube de navigation à travers lequel vous pouvez voir votre dessin à partir de différentes options de vue telles que la vue de dessus, la vue de face et la vue latérale, en dessous de cette fenêtre, nous avons quelques outils de navigation pour manipuler différents types d’outils pendant notre travail.

Étape 2 : Allez maintenant à l’extrémité inférieure droite de ce logiciel et activez l’option » Commande 3D basiques » dans la liste des paramètres de l’espace de travail.
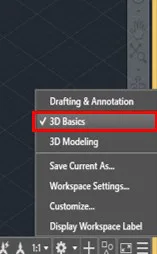
Étape 3 : Allez maintenant dans le coin supérieur gauche de la fenêtre de travail, puis cliquez sur l’option Haut dans le support et choisissez l’option de vue sud-est, c’est-à-dire l’option SE Isométrique, dans la liste.
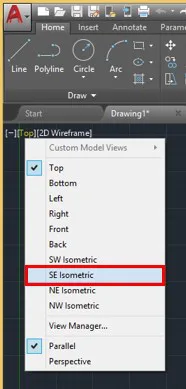
Étape 4 : Maintenant, prenez la commande Rectangle dans le menu Dessin de l’onglet Accueil en cliquant dessus et dessinez deux rectangles de dimensions différentes comme ceci.
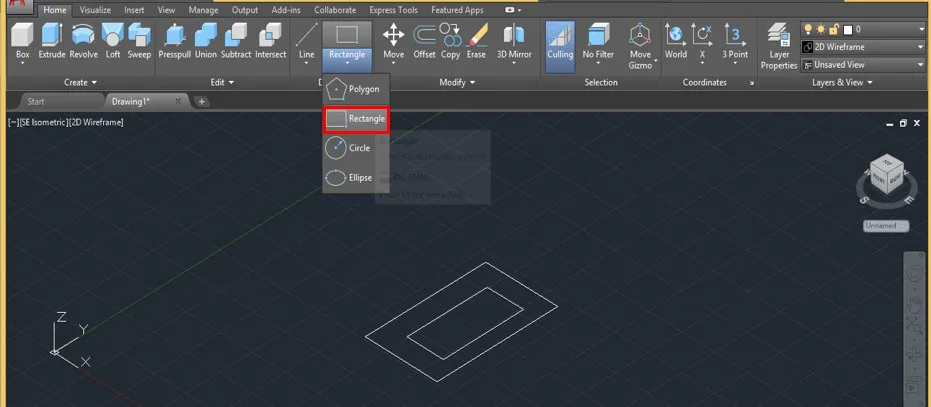
Étape 5 : Ou vous pouvez taper REC sur le clavier et appuyer sur le bouton ‘Enter’ du clavier pour avoir la commande rectangle, puis dessiner ces deux rectangles.
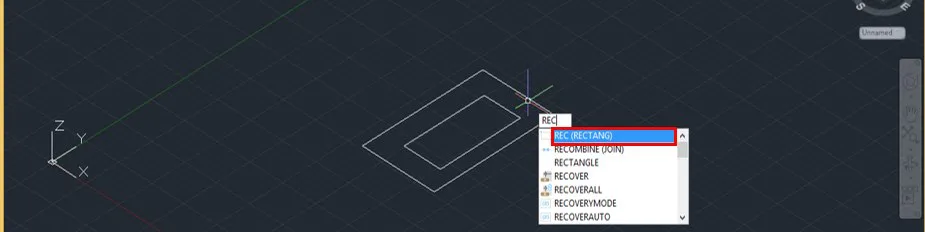
Étape 6 : Maintenant, nous allons avoir une commande de cercle. Pour le cercle, la commande va dans le menu Dessin de l’onglet Home et cliquez sur l’icône de la commande circle avec le bouton de la souris, puis dessinez un cercle de n’importe quel rayon au centre de ces deux rectangles comme ceci.
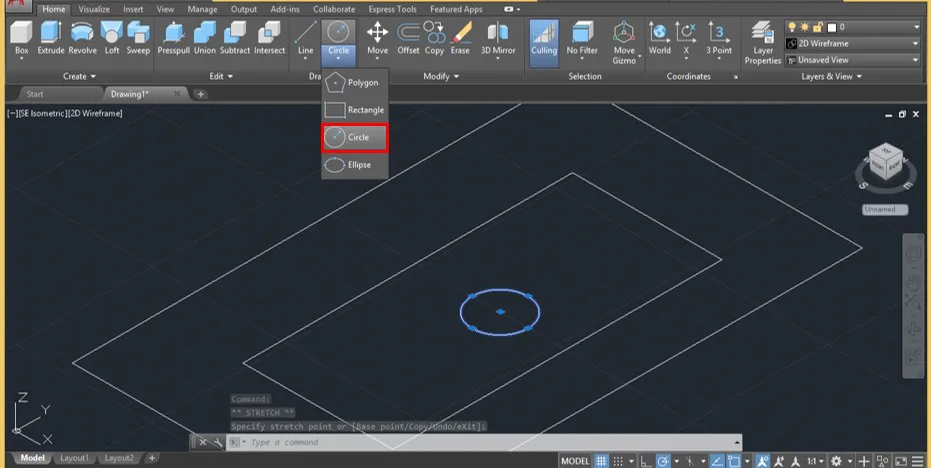
Étape 7 : Ou vous pouvez appuyer sur la touche C du clavier, puis appuyer sur la touche entrée pour avoir la commande cercle, puis dessiner ce cercle.
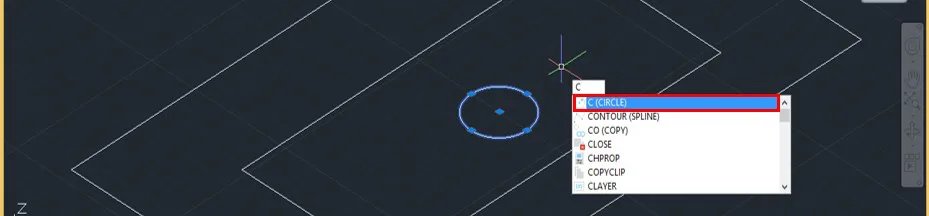
Étape 8 : Maintenant, prenez la commande Move dans le menu Modify de l’onglet Home en cliquant dessus.

Étape 9 : Maintenant, cette commande vous demandera de sélectionner l’objet que vous voulez déplacer pour sélectionner ce cercle en cliquant dessus et en appuyant sur la touche entrée du clavier.

Étape 10 : Maintenant, spécifiez le point autour duquel vous voulez déplacer ce cercle. Je vais cliquer sur le point central de ce cercle et le faire glisser vers le haut à une certaine hauteur pour le déplacer comme ceci.

Étape 11 : Encore une fois, appuyez sur le bouton ‘Enter’ du clavier pour répéter la commande Move et ensuite sélectionnez le rectangle intérieur en cliquant dessus puis appuyez sur le bouton Enter du clavier. Maintenant, faites-le glisser vers le haut, à la hauteur du cercle, comme ceci.
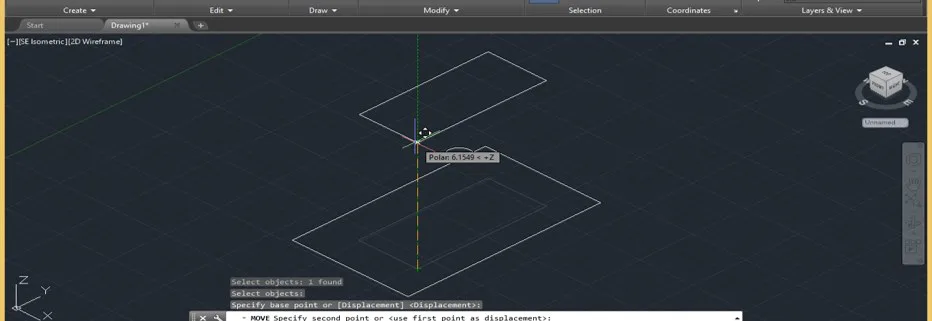
Étape 12 : Allez maintenant dans le menu « Créer » de l’onglet Accueil et cliquez sur l’icône de la commande Lissage (Loft).
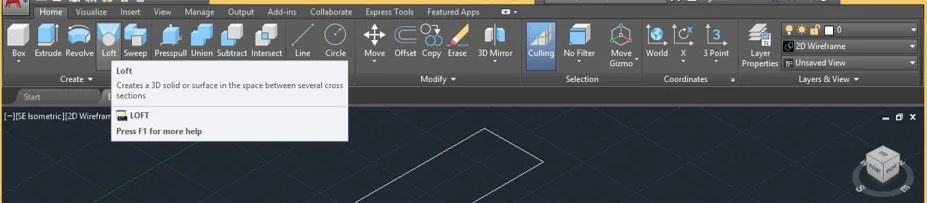
Étape 13 : Sélectionnez maintenant ces formes, une par une, dans l’ordre.
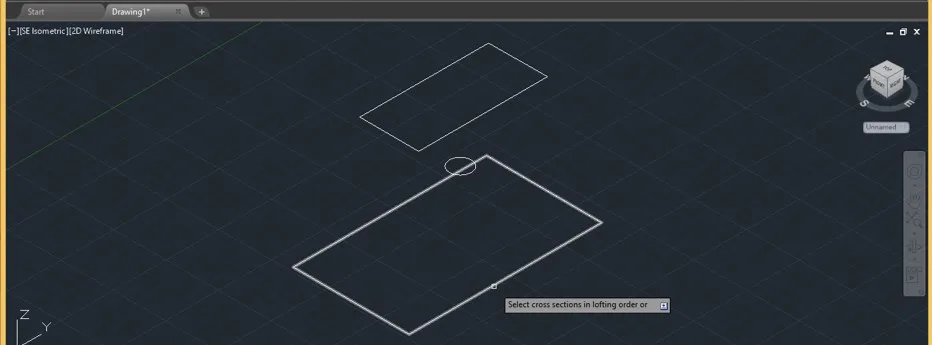
Étape 14 : Je vais d’abord sélectionner le rectangle du bas, puis le cercle, et enfin le rectangle du haut.
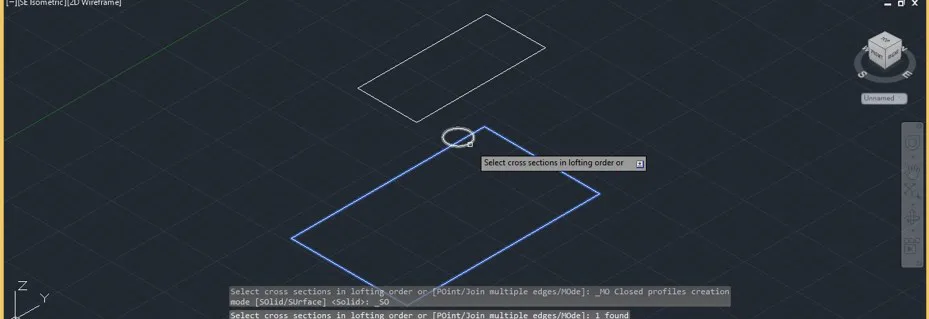
Étape 15 : Une fois que vous les avez sélectionnés en séquence, la commande Lissage (loft) produira une forme 3D comme celle-ci. Il s’agit d’une vue filaire de cet objet.
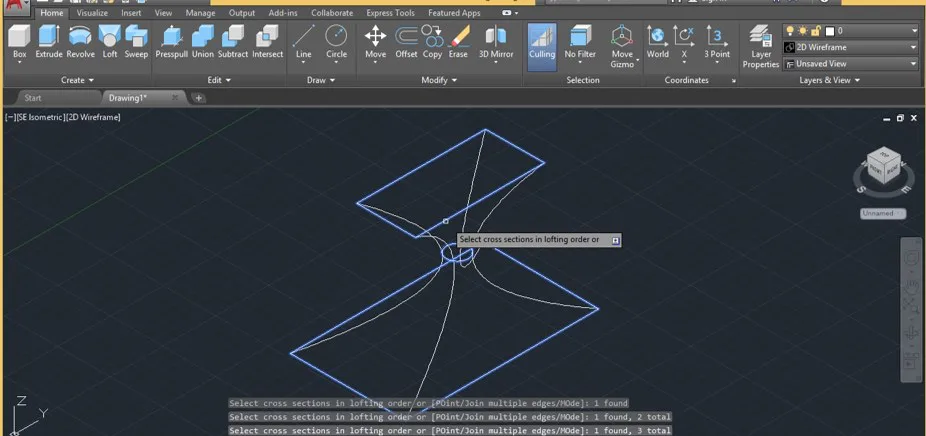
Étape 16 : Appuyez maintenant sur le bouton ‘Enter’ du clavier. Une fois que vous avez appuyé sur le bouton ‘Enter’, une liste de commandes de loft s’ouvre. Choisissez l’option « Cross Only » dans la liste. Cela signifie que vous voulez appliquer la commande de loft dans la section transversale de cet objet.
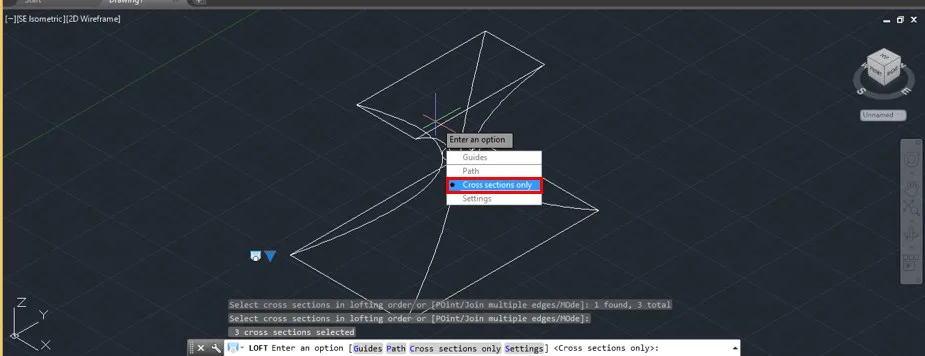
Étape 17 : Cliquez maintenant sur l’option 2d Wireframe et sélectionnez l’option Shaded dans la liste pour voir la vue ombrée de cet objet comme ceci.
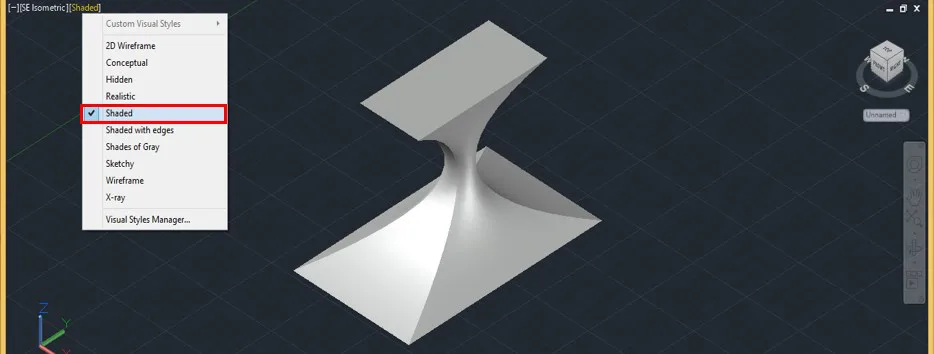
Étape 18 : Maintenant que j’ai pris ce type de dessin, nous allons appliquer la commande Loft à ce dessin.
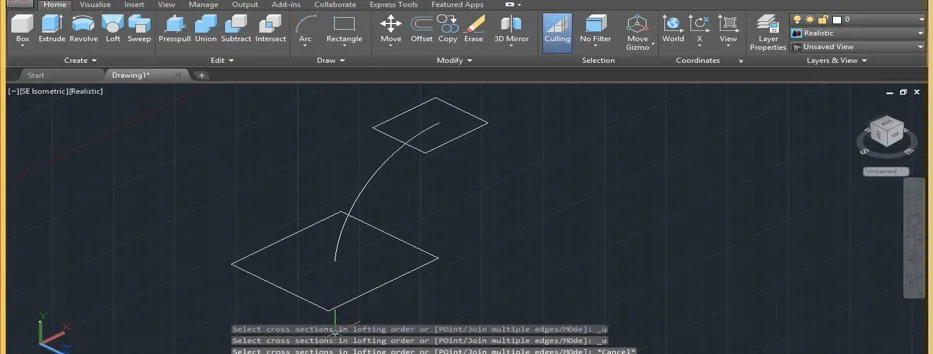
Étape 19 : Prenez la commande Lissage et sélectionnez le rectangle inférieur, puis le rectangle supérieur dans l’ordre. Appuyez maintenant sur la touche ‘Enter’ du clavier. Cliquez maintenant sur l’option Chemin (Path) de la liste ouverte de la commande Lissage, puis appuyez sur la touche Entrée du clavier.
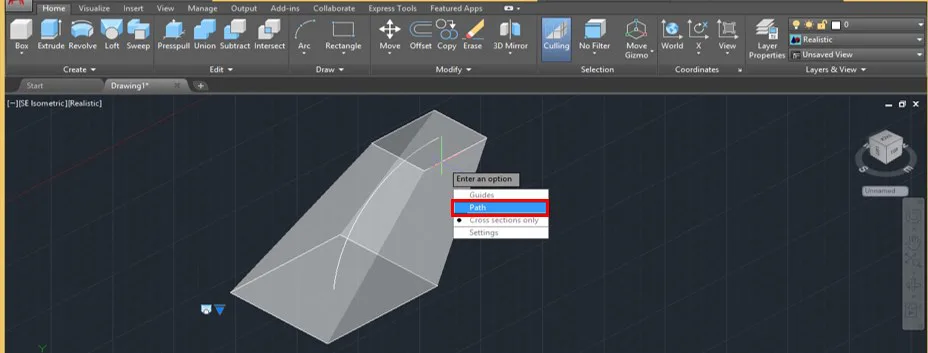
Étape 20 : Une fois que vous avez appuyé sur la touche ‘Entrée’ du clavier, il vous sera demandé de spécifier le chemin autour duquel vous voulez appliquer la commande de lissage, donc je vais cliquer sur cet arc parce que je veux un lissage autour de cet arc.
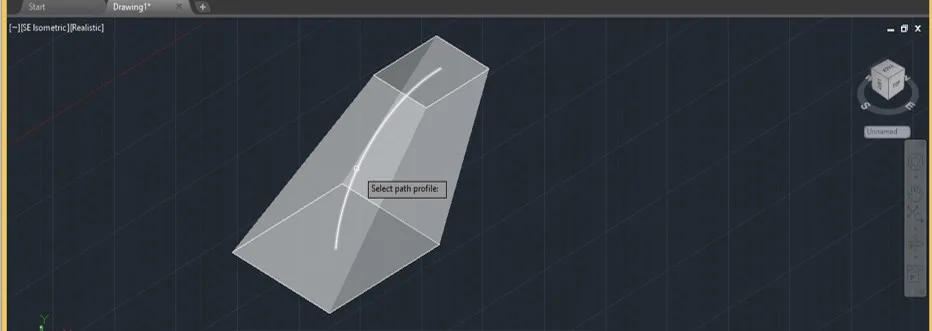
Étape 21 : Une fois que vous avez cliqué sur cet arc, le lissage va créer ce type de forme 3D.
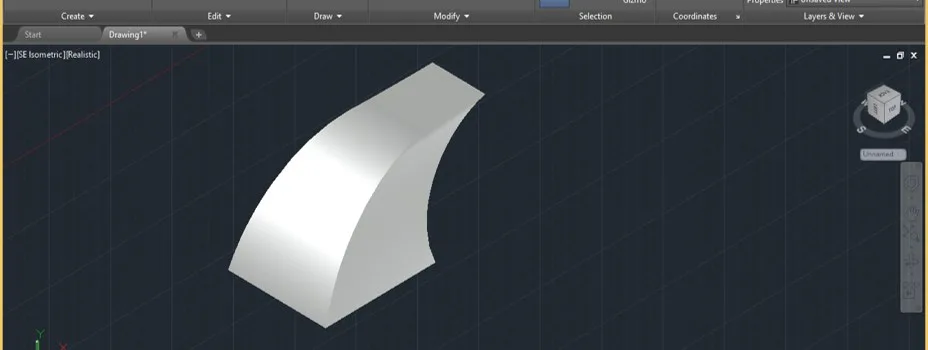
Étape 22 : Vous pouvez voir la vue filaire de cet objet.
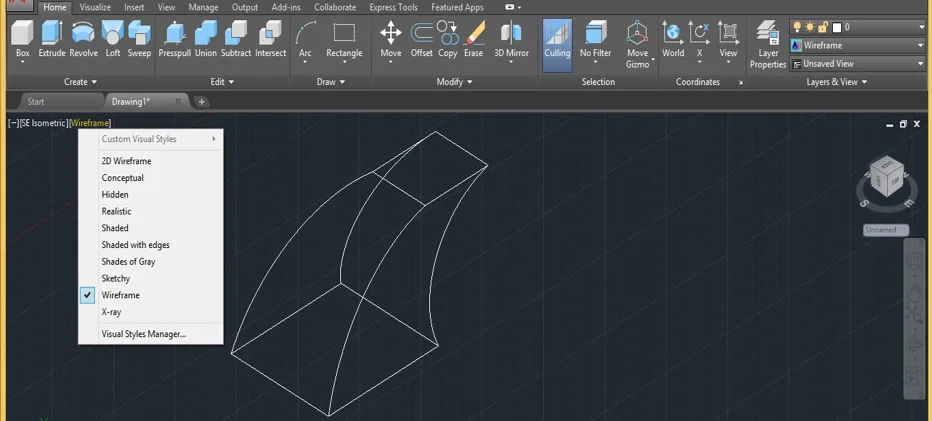
Étape 23 : Maintenant, prenez la commande Lissage et sélectionnez le rectangle inférieur puis le rectangle supérieur, puis appuyez sur la touche entrée du clavier. Cliquez maintenant sur l’option Guides de la liste ouverte.
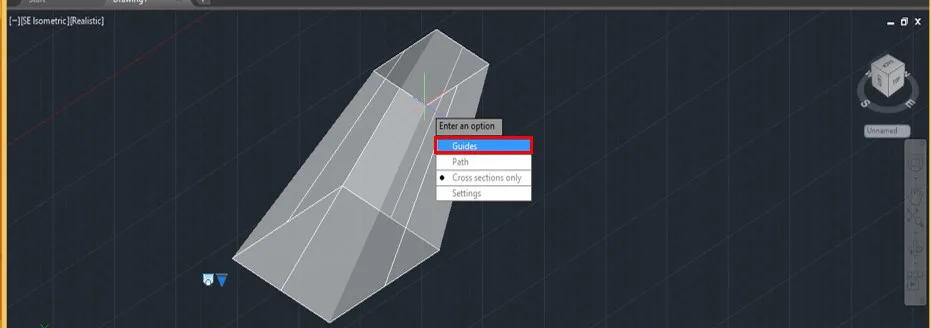
Étape 24 : Maintenant, sélectionnez ces lignes une par une avec le curseur de la souris car je veux guider la commande lissage pour travailler autour de ces lignes.
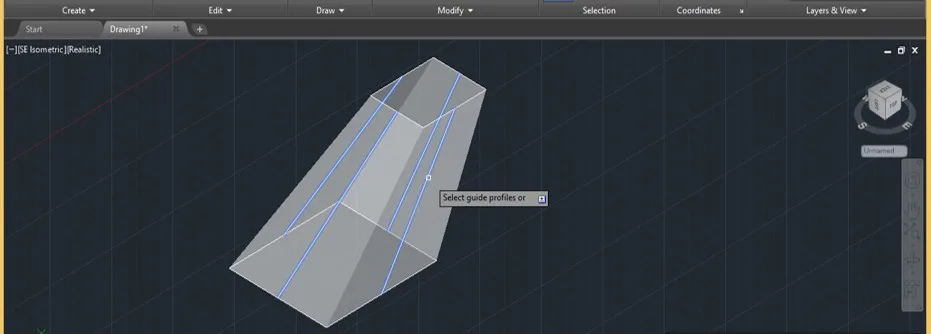
Etape 25 : Une fois que vous aurez cliqué sur ces lignes, la commande Lissage créera une forme comme celle-ci.
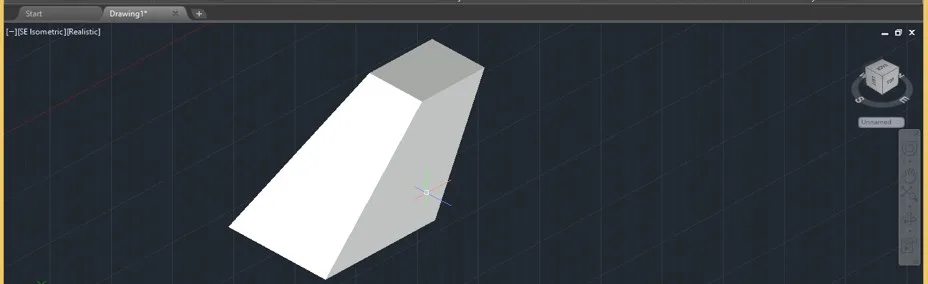
Étape 26 : Maintenant, regardons l’option de paramètres de cette commande Lissage. Activez la commande Loft et sélectionnez la forme comme nous l’avons fait précédemment, puis appuyez sur le bouton ‘Enter’ du clavier, puis cliquez sur l’option Settings de la liste ouverte.
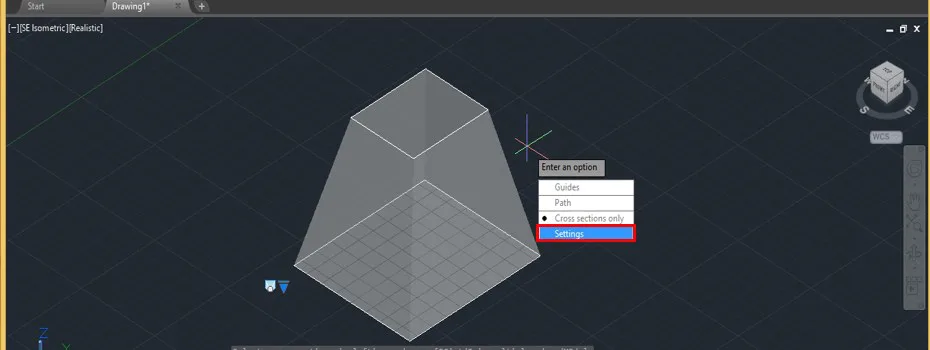
Étape 27 : Maintenant, une boîte de paramètres du lissage s’ouvre. Ici, dans l’option « Normal to », nous avons quelques sous-options ; si je sélectionne l’option « Start cross-sections », alors notre forme de lissage ressemblera à ceci.
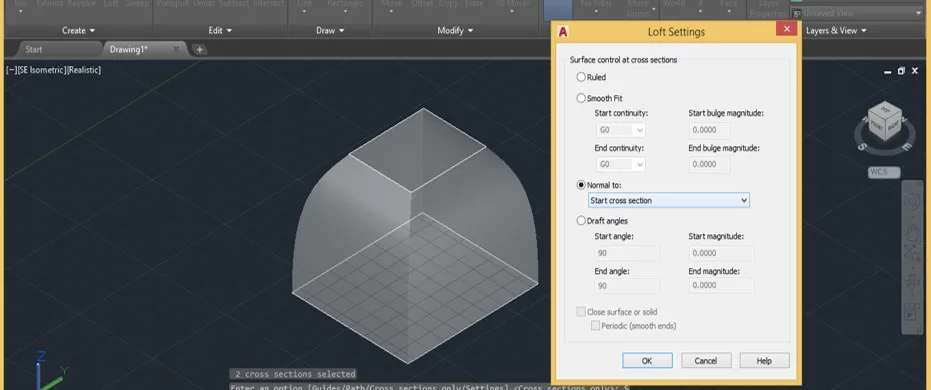
Étape 28 : Vous pouvez voir la variation en sélectionnant ces options une par une.
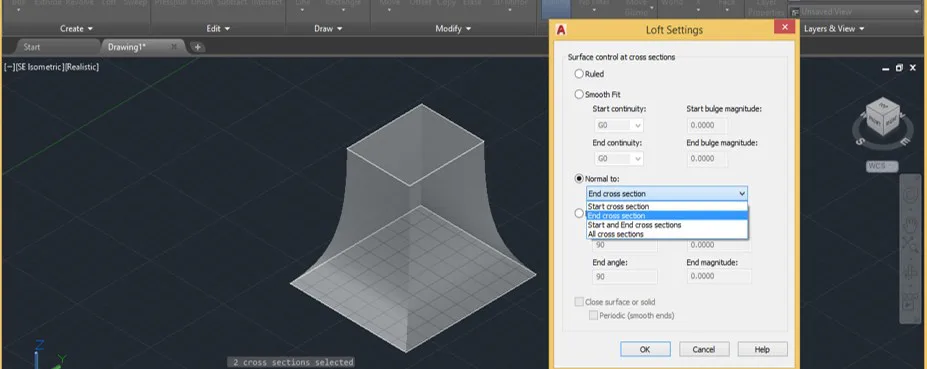
Étape 29 : Vous pouvez modifier les angles de tracé à partir de l’option Angle de tracé et voir les changements.
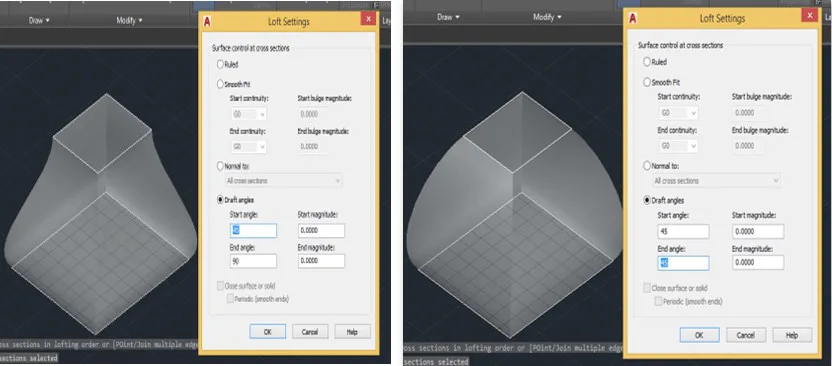
Etape 30 : Vous pouvez également modifier la valeur de l’amplitude de l’ébauche pour voir le changement dans cette forme.
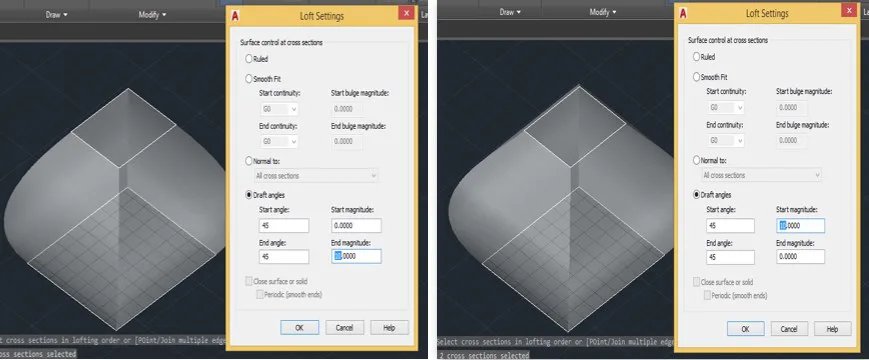
De cette façon, vous pouvez utiliser la commande Lissage dans ce logiciel pour obtenir la forme désirée dans votre travail de dessin AutoCAD.
Conclusion
Maintenant, après avoir parcouru cet article, vous pouvez comprendre « ce qu’est la commande Lissage dans le logiciel AutoCAD et « comment vous pouvez manipuler les paramètres de cette commande Lissage » pour obtenir le meilleur résultat dans votre dessin AutoCad. Vous pouvez faire bon usage de cette commande dans votre travail après vous y être exercé.
Articles recommandés
Ceci est un guide du lissage dans AutoCAD. Nous abordons ici l’introduction et la manière de créer un lissage dans AutoCAD de manière simple, étape par étape. Vous pouvez également consulter nos autres articles connexes pour en savoir plus…
- Modèle dans AutoCAD
- Plugins AutoCAD
- Guide de la fonction PressPull d’AutoCAD
- Le chanfrein dans AutoCAD – Comment l’utiliser ?
- Guide de la rotation 3D d’AutoCAD
- Guide de SketchUp AutoCAD