AutoCAD est le logiciel populaire d’Autodesk pour la conception et la créativité. Nous pouvons créer des dessins 2D, 3D et des modèles précis à l’aide d’AutoCAD. Nous pouvons également continuer à travailler sur nos conceptions sur différentes plateformes. Il offre une flexibilité sur le Web et les applications mobiles.
La dernière version de AutoCAD est 2020.
Nous présenterions les étapes pour télécharger la dernière version d’AutoCAD.
AutoCAD n’est pas un logiciel open source. Cependant, nous pouvons télécharger n’importe quelle version, mais la période d’essai n’est disponible que pendant 30 jours.
Téléchargement de la version d’essai
Nous pouvons télécharger le logiciel AutoCAD pour une période d’essai de 30 jours, et après cela, nous pouvons continuer à acheter la licence.
La version sous licence peut également être utilisée à des fins commerciales.
Les étapes pour télécharger la dernière version d’AutoCAD 2020 sont indiquées ci-dessous :
1. Ouvrez votre navigateur préféré et saisissez https://www.autodesk.in/products/autocad/free-trial.
L’écran apparaîtra maintenant comme l’image donnée :
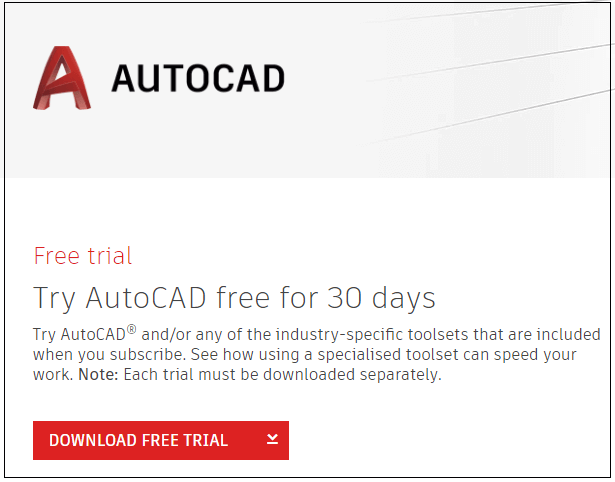
2. Clique sur le ‘TÉLÉCHARGER ESSAI GRATUIT’ option présente en bas.
3. Après cette étape, une fenêtre déroulante pour sélectionner le type de logiciel apparaîtra. Nous pouvons choisir le modèle approprié dans la liste en fonction des besoins. La liste ressemblera à l’image donnée :
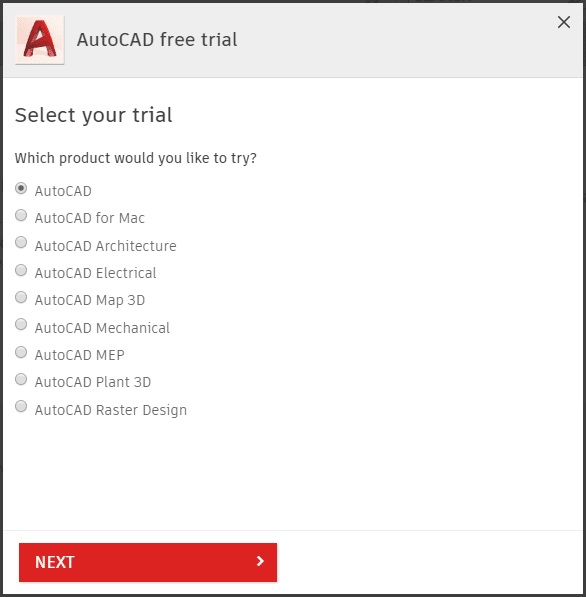
4. Clique sur le ‘SUIVANT’ option après avoir sélectionné le type de logiciel AutoCAD que vous souhaitez télécharger.
5. Maintenant, Autodesk vous montrera les conditions avant le début du processus de téléchargement. Nous devons lire ces conditions, puis cliquer sur le ‘SUIVANT’ option en bas à gauche.
Les conditions ressembleront à l’image ci-dessous :
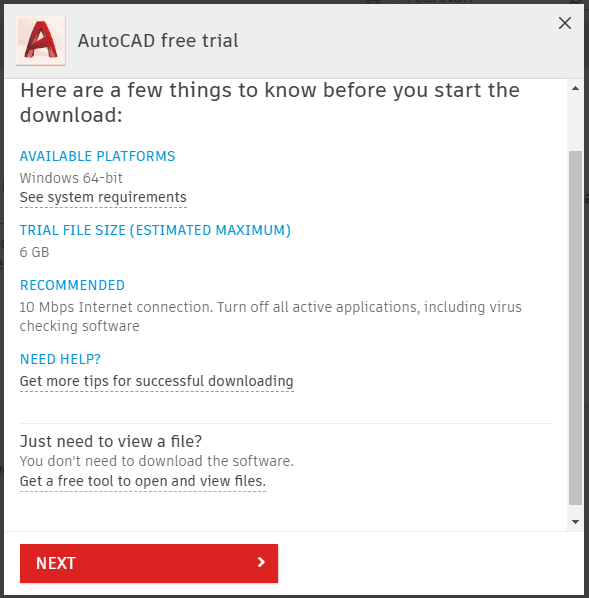
6. Après avoir cliqué sur ‘SUIVANT’la fenêtre apparaîtra pour sélectionner le type d’utilisateur, comme indiqué dans l’image ci-dessous :
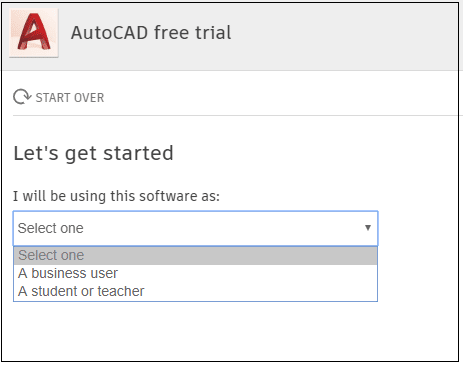
Si nous sélectionnons Étudiant ou enseignant, Autodesk guidera le téléchargement de la version de l’étudiant et redirigera vers la page de la version de l’étudiant. Nous devons alors suivre les étapes de la version Student.
Si nous sélectionnons ‘Un utilisateur professionnel’, les autres étapes sont énumérées ci-dessous :
sept. Après avoir sélectionné le type d’utilisateur, sélectionnez la langue, puis cliquez sur le ‘SUIVANT’ option en bas. Il est montré dans l’image ci-dessous:
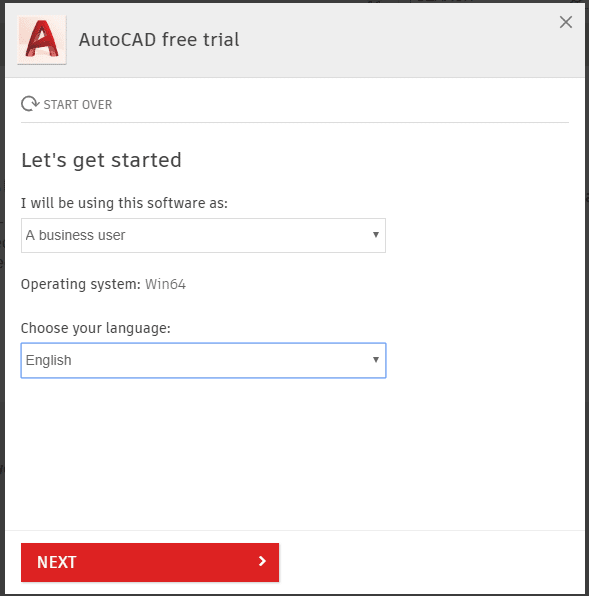
8. Maintenant, la fenêtre de connexion apparaîtra. Entrez l’identifiant de messagerie et le mot de passe. La email-id et le mot de passe doit être le même que celui que nous avons utilisé lors de l’enregistrement sur la plate-forme Autodesk.
La fenêtre de connexion apparaîtra comme l’image ci-dessous :
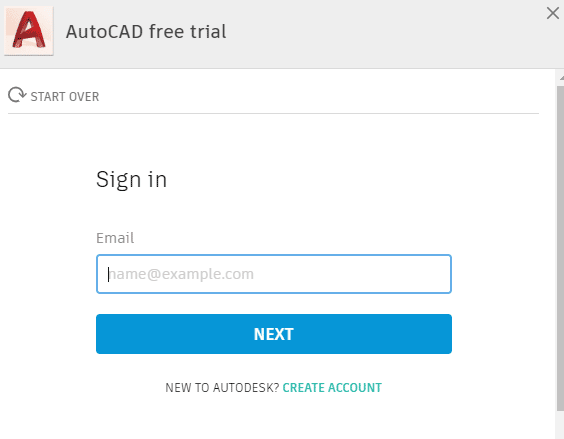
Si nous nous inscrivons en tant que nouvel utilisateur, nous devons cliquer sur le CRÉER UN COMPTE bouton en bas de la fenêtre de connexion.
Les étapes de connexion sont indiquées ci-dessous :
- Lorsque nous cliquons sur le bouton CRÉER UN COMPTE, l’écran ressemblera à l’image donnée :
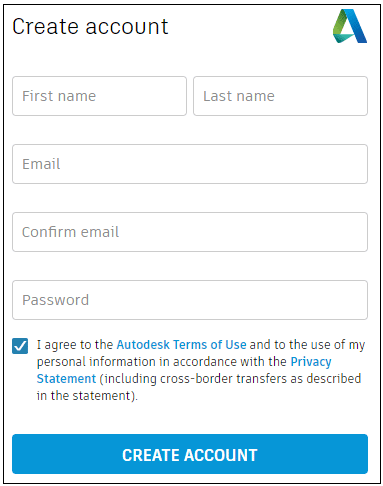
- Nous devons entrer les détails pour créer un compte. Clique sur le SUIVANT bouton après avoir entré les détails.
- Le processus d’inscription est maintenant terminé et nous pouvons nous connecter à l’aide de l’identifiant de messagerie et du mot de passe que nous avons définis.
9. Après l’inscription, la case pour spécifier les détails de l’entreprise apparaîtra. Vous devez entrer les détails de l’entreprise requis, puis cliquer sur le ‘COMMENCER LE TÉLÉCHARGEMENT’ option comme indiqué dans l’image ci-dessous :
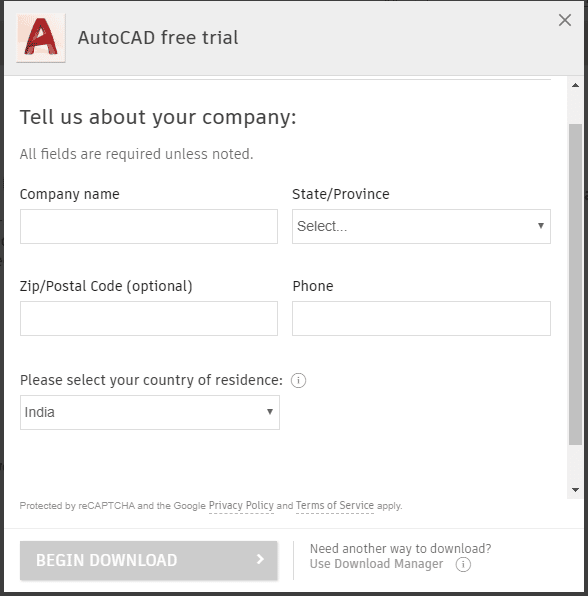
dix. Le processus de téléchargement commencera. Considérez l’image ci-dessous :
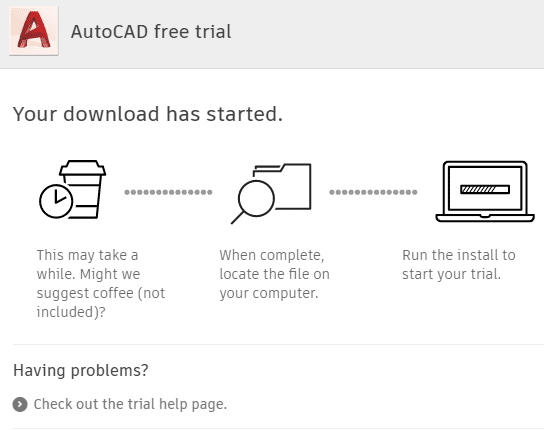
11. Ouvrez le fichier téléchargé.
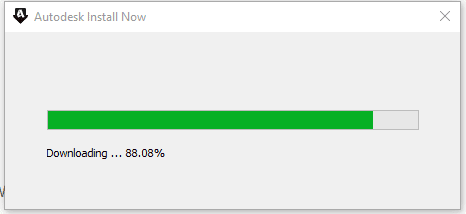
12. La fenêtre AutoCAD apparaîtra. Clique sur le ‘Installer’ option comme indiqué dans l’image ci-dessous :
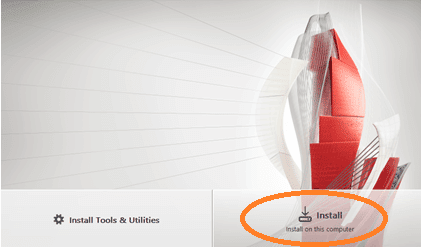
13. Maintenant, acceptez la licence en sélectionnant le ‘Je suis d’accord’ option comme indiqué dans l’image ci-dessous :
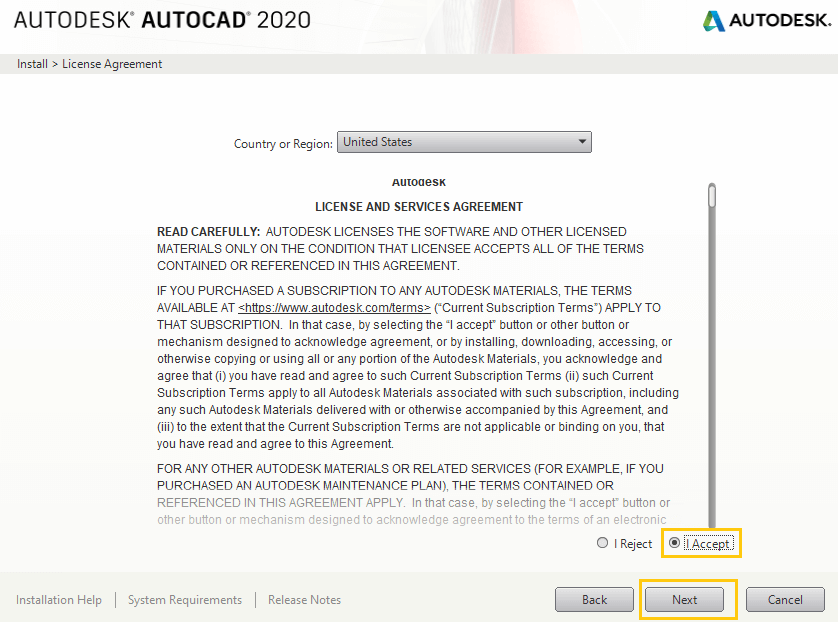
14. Après avoir accepté la licence, la fenêtre apparaîtra. Clique sur le ‘Autodesk AutoCAD 2020’ et sélectionnez le ‘Outil de création de rapports sur les performances d’Autodesk AutoCAD’. Clique sur le Installer bouton pour démarrer le processus de téléchargement, comme indiqué dans l’image ci-dessous :
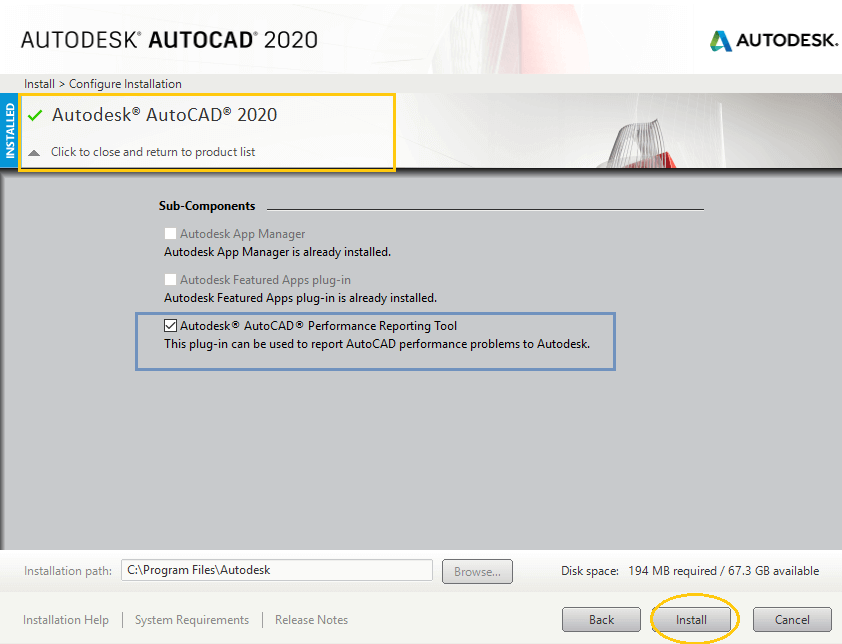
Après cela, le processus d’installation d’AutoCAD 2020 commencera.
Cela ressemblera à l’image ci-dessous :
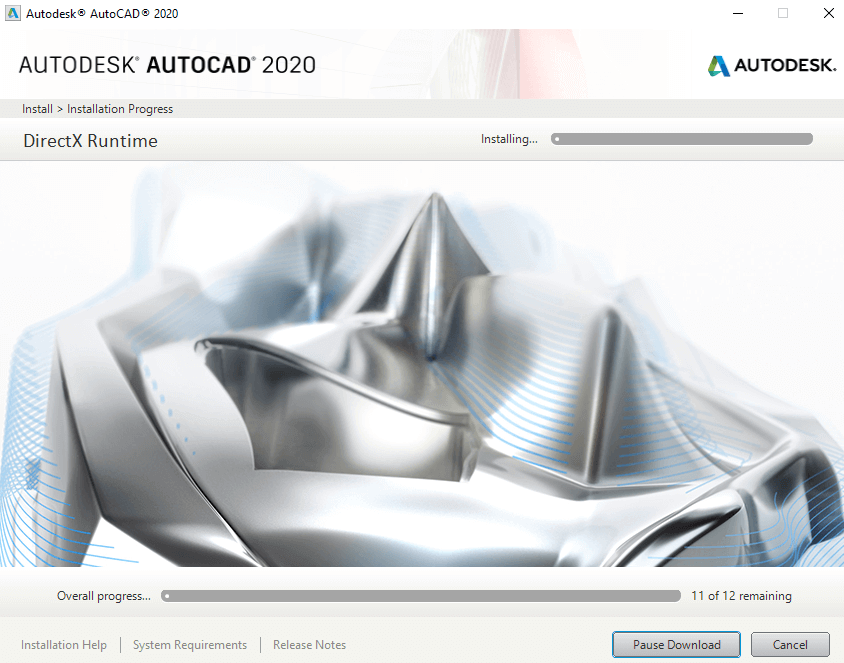
15. Dès que l’installation est terminée, une fenêtre apparaît. Clique sur le Finir option en bas de la fenêtre, comme indiqué dans l’image ci-dessous :
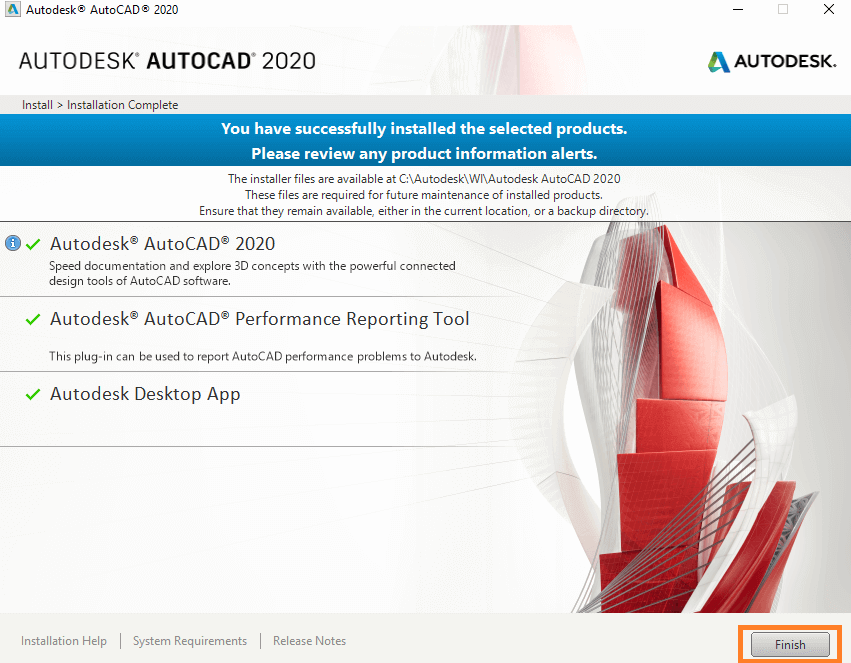
16. Une fenêtre contextuelle apparaîtra pour redémarrer votre fenêtre comme indiqué dans l’image ci-dessous :
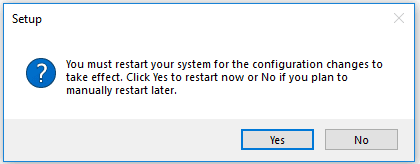
Nous pouvons choisir Oui ou Non selon nos exigences.
17. L’installation est maintenant terminée. Ouvrez maintenant votre logiciel AutoCAD et commencez à dessiner.
Enfin, nous devrons peut-être nous reconnecter à l’aide de l’identifiant de messagerie et du mot de passe dans Autodesk.
L’identifiant de messagerie et le mot de passe seront les mêmes que ceux que nous avons utilisés ci-dessus.