La calculatrice dans AutoCAD s’appelle le Calcul rapide (QuickCalc). Il est considéré comme une calculatrice précise pour des mesures rapides. Le QuickCalc a de nombreuses applications dans AutoCAD.
Nous pouvons accéder au CalcRapide dans AutoCAD de différentes manières, comme déjà indiqué.
Commençons par le CalcRapide.
Voici les étapes pour commencer avec un exemple.
- Ouvrez le logiciel AutoCAD. Nous pouvons installer n’importe quelle version selon les exigences de notre système.
- Nous pouvons envisager l’une ou l’autre manière d’ouvrir la calculatrice. Ouvrons-le en cliquant avec le bouton droit sur n’importe quelle zone de l’espace de travail ou de la zone de dessin et sélectionnez Calcul rapide comme indiqué ci-dessous:
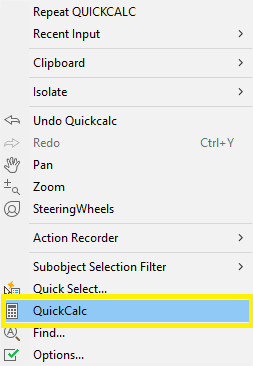
- La calculatrice apparaîtra dans le coin gauche de l’écran AutoCAD. Nous pouvons développer l’option sur la calculatrice en cliquant sur les flèches devant une option particulière.
- Commençons par examiner un exemple illustré dans l’image ci-dessous :
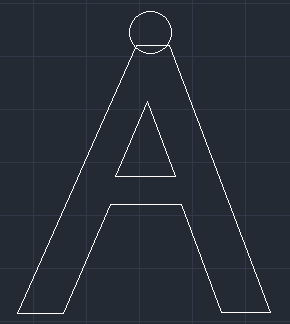
Nous pouvons dessiner n’importe quelle figure selon notre choix.
La figure ci-dessus est juste pour une meilleure compréhension.
- Nous pouvons accéder aux mots-clés soit en cliquant sur le pavé numérique, soit sur le clavier de notre ordinateur. Par exemple, la multiplication de 57 x 24 donnera 1368 comme réponse, qui est montrée dans l’image ci-dessous :
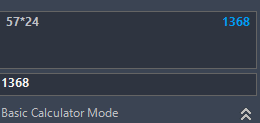
- Pour trouver la coordonnée de n’importe quel point, cliquez sur le Obtenir les coordonnées bouton en haut de la calculatrice, qui ressemble à l’image ci-dessous :

Après avoir sélectionné le Obtenir les coordonnées , déplacez le curseur au point où nous voulons trouver les coordonnées. La valeur apparaîtra sur la calculatrice par rapport aux axes X, Y et Z, comme indiqué ci-dessous :
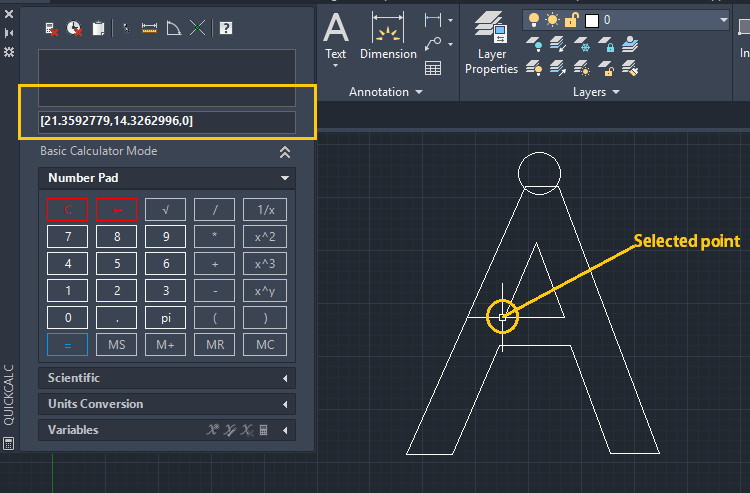
Pour recouper la valeur ci-dessus, cliquez sur le Utilitaires dans le panneau du ruban, cliquez sur Point d’identification, et spécifiez le même point à l’aide du curseur. La valeur apparaîtra comme indiqué ci-dessous :
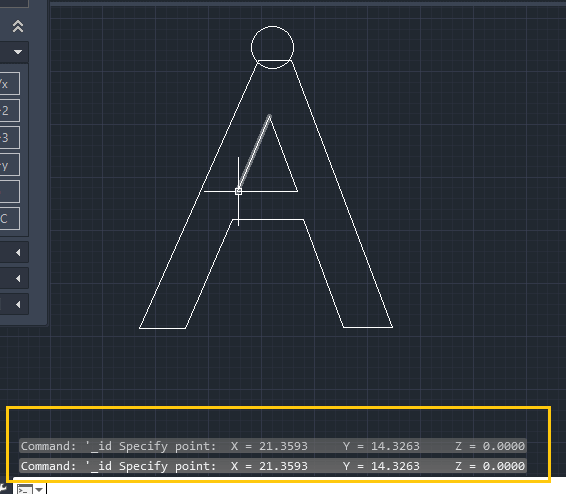
On peut remarquer que les deux valeurs sont identiques.
Pour effacer la dernière valeur, nous devons cliquer sur le Dégager bouton – 
Pour effacer l’historique, nous devons cliquer sur le bouton Effacer l’historique – 
- Si nous voulons coller la valeur calculée sur la ligne de commande, nous devons cliquer sur le
 bouton.
bouton. - Pour convertir des unités, nous devons sélectionner l’option dans la liste déroulante de chaque catégorie. Il est montré dans l’image ci-dessous:
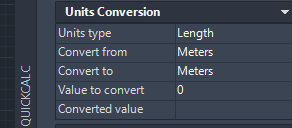
La liste déroulante pour le ‘Type d’unité‘ est illustré dans l’image ci-dessous :
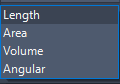
La liste déroulante pour le ‘Convertir de‘ est illustré dans l’image ci-dessous :
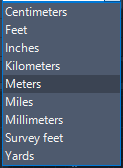
La liste déroulante pour le ‘Convertir en‘ est illustré dans l’image ci-dessous :
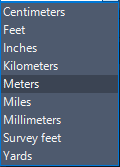
La Valeur à convertir inclut la valeur que nous voulons spécifier pour la conversion.
La Valeur convertie représente la sortie de la conversion.
Nous pouvons sélectionner n’importe quelle option dans la liste déroulante selon notre choix.
Prenons un exemple pour convertir 20 Centimètres dans Pouces. La sortie est illustrée dans l’image ci-dessous :
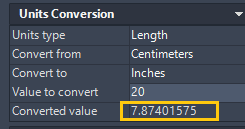
- convertissons Zone de Kilomètres carrés à Pieds carrés.
La sortie est illustrée dans l’image ci-dessous :
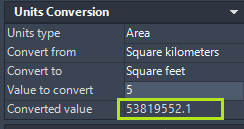
- Calculons la distance entre deux points. Nous devons sélectionner l’option en haut de la calculatrice, qui ressemblera à l’image donnée :

Pour calculer la distance entre deux points, nous devons choisir deux points quelconques dans notre dessin.
La valeur sera calculée comme une ligne droite entre deux points.
Prenons un exemple. L’exemple est illustré dans l’image ci-dessous :
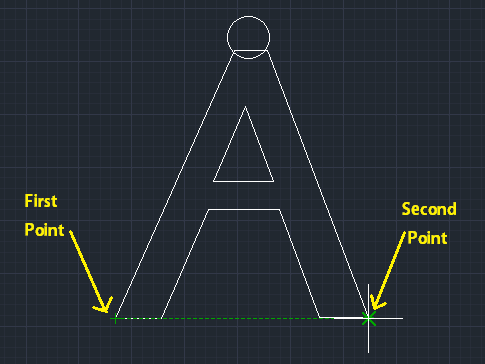
La sortie des deux points donnés dans l’image ci-dessus est illustrée ci-dessous :
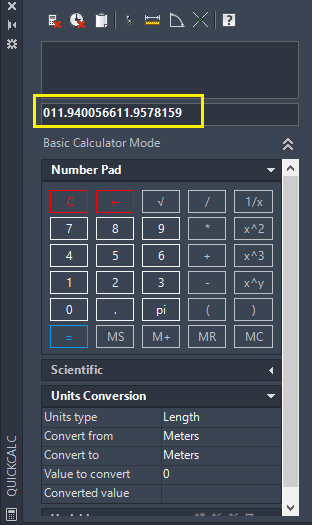
De même, nous pouvons calculer la distance entre deux points quelconques dans n’importe quel ordre de notre dessin.
- Maintenant, calculons l’angle. Pour mesurer l’angle par rapport au positif Axe Xnous utilisons cet outil.
Nous allons cliquer sur le premier point et le deuxième point comme indiqué dans l’image ci-dessous :
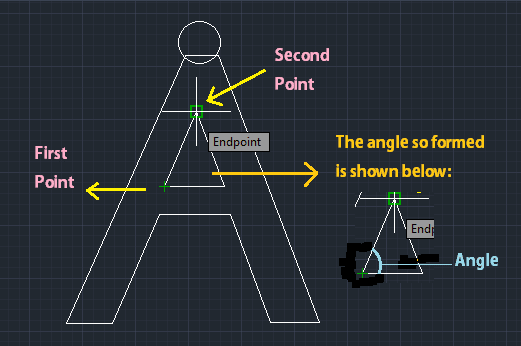
Nous pouvons également spécifier des points pour mesurer l’angle selon les exigences.
La valeur de l’angle ainsi formé est donnée dans l’image ci-dessous :
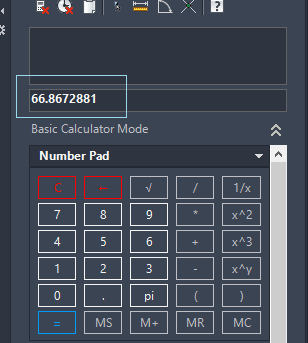
Nous pouvons également recouper cette valeur à partir de la case des dimensions.
Pour vérifier, tapez DIMANGULIER sur la ligne de commande et spécifiez la première et la deuxième ligne. Nous obtiendrons la valeur correspondante comme indiqué dans l’image ci-dessous :
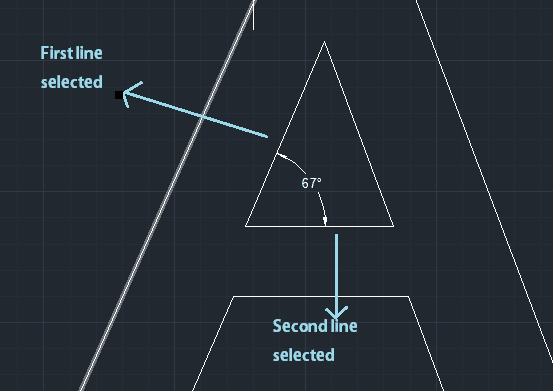
Puisque la valeur de précision est 0, nous obtiendrons la valeur approximative.
Pour mesurer la valeur exacte, nous pouvons la mesurer à l’aide de la calculatrice.
- Calculons l’intersection de deux droites définies par quatre points.
Il trouvera la coordonnée de l’intersection de deux lignes.
Pour trouver la coordonnée du point d’intersection, sélectionnez les quatre extrémités des deux lignes d’intersection, comme indiqué dans l’image ci-dessous :
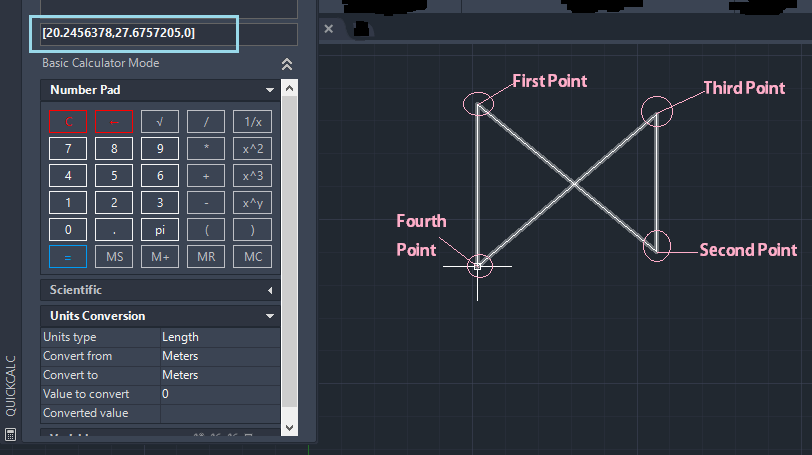
Nous devons nous assurer que les points sélectionnés doivent être les extrémités des deux lignes d’intersection, comme indiqué ci-dessus.
Pour recouper, on peut trouver la coordonnée des points d’intersection à l’aide de la obtenir les coordonnées option.
Nous pouvons également recouper à l’aide de la Point d’identification dans le Utilitaires dans le panneau Ruban.