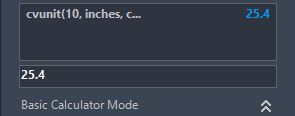Les commandes de la calculatrice dans AutoCAD sont utilisées pour effectuer différentes opérations. Celles-ci sont appelées commandes CAL. Nous pouvons effectuer des opérations arithmétiques et géométriques à l’aide de l’expression CAL.
Il est également appelé le calculateur d’invite de commande.
À l’invite de commande, entrez CAL, puis entrez l’expression CAL.
Pour la commande en cours, nous devons d’abord saisir la commande ‘CAL (apostrophe devant CAL) puis nous devons saisir l’expression pour évaluer la commande précédente.
Nous pouvons utiliser les commandes CAL sur l’invite de commande et la calculatrice de différentes manières, qui sont indiquées ci-dessous :
Contenu
Zone à l’aide de la calculatrice
Nous pouvons utiliser la calculatrice pour trouver la zone significative.
Prenons un exemple. L’exemple est donné dans l’image ci-dessous :
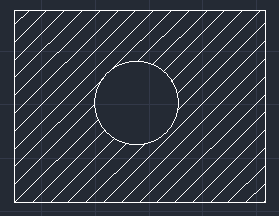
Pour trouver la zone hachurée illustrée ci-dessus, nous devons soustraire la surface d’un cercle du rectangle.
Les étapes sont listées ci-dessous :
- Sélectionnez le rectangle extérieur.
- Cliquez avec le bouton droit et sélectionnez l’option Propriétés.
- La boîte de dialogue apparaîtra comme indiqué dans l’image ci-dessous :
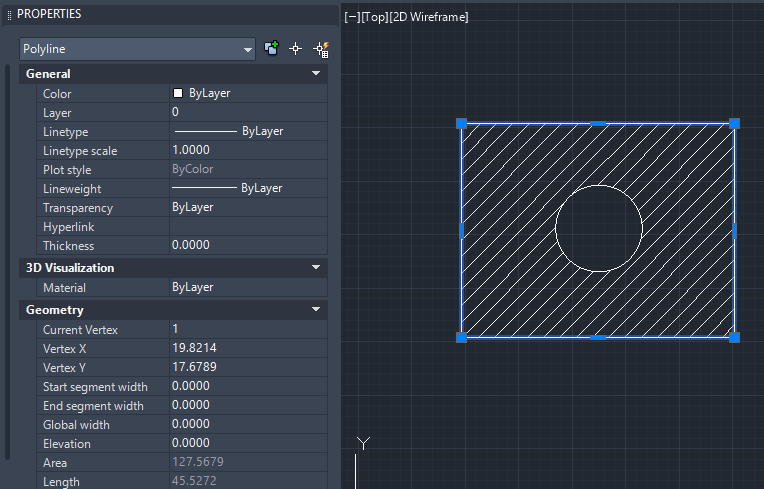
- Cliquez sur la zone. L’icône de la calculatrice apparaîtra devant la zone, comme indiqué dans l’image ci-dessous :

- Cliquez sur l’icône de la calculatrice. La calculatrice apparaîtra à l’écran.
- Nous devons enregistrer cette valeur dans la mémoire maintenant. Pour ce faire, cliquez sur le bouton mémoire + (M+) en bas de la calculatrice, comme indiqué dans l’image ci-dessous :
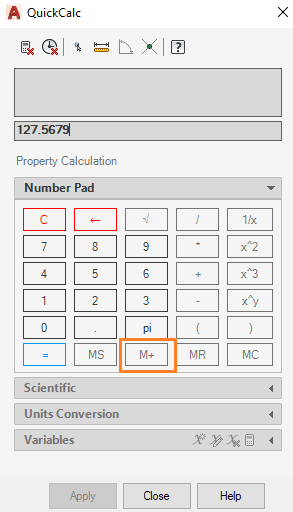
La valeur est enregistrée dans la mémoire. Maintenant, cliquez sur le bouton Fermer en bas de la calculatrice.
- Sélectionnez le cercle intérieur et cliquez sur l’icône de la calculatrice devant la zone, comme indiqué dans l’image ci-dessous :
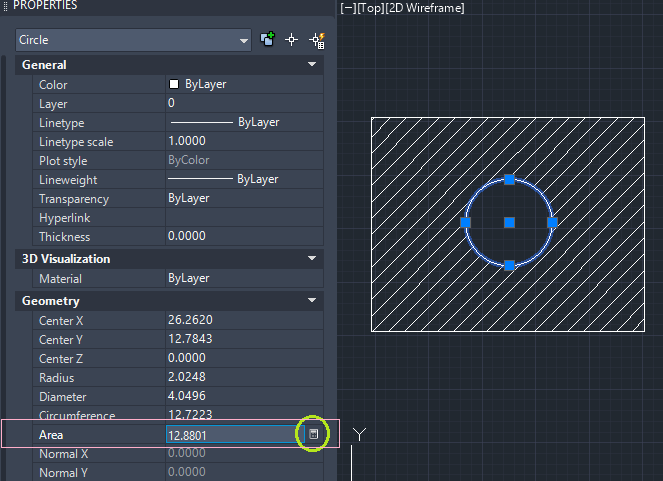
- Cliquez sur le signe moins (-), puis cliquez sur le bouton MR (Memory Recall).
La calculatrice ressemblera maintenant à l’image ci-dessous :
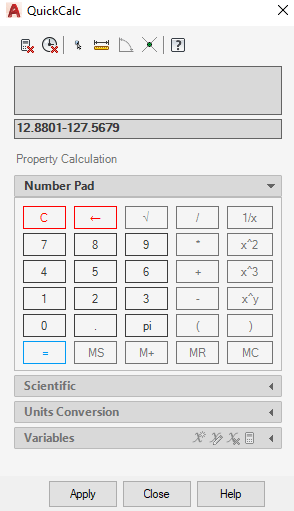
- Cliquez sur le bouton = pour obtenir la réponse.
Calculs utilisant CAL en ligne de commande
Il existe deux manières d’utiliser la CAL.
1. En effectuant les calculs.
Les étapes pour effectuer les calculs sont répertoriées ci-dessous :
- Entrez CAL sur la ligne de commande. Cela ressemblera à l’image ci-dessous :

- Les opérateurs utilisés sont listés dans le tableau ci-dessous :
Description de l’opérateur+
Ajouter
Par exemple, [a, b] + [x, y] + [a + x, b + y]–
Soustrait/
Diviser^
Exponentiels*
Multiplication
En combinaison, il détermine également le produit scalaire. Par exemple, un*[w, x, y]=[a*w, a*x, a*y]( )
Expressions de groupe&
Produit vectorielpi
La valeur de piCarré ()
Pour trouver le carré d’un nombre. Par exemple, m² (4)Carré ()
Il signifie la racine carrée d’un nombre. Par exemple, m² (9)tour ()
Il est utilisé pour arrondir la valeur à l’entier le plus proche.péché (angle)
Sinus de l’angle. Nous pouvons également préciser parce que, bronzeretc. autre que péché.un péché()
Il signifie l’arc sinus d’un nombre. La valeur du nombre à l’intérieur de la parenthèse doit être comprise entre -1 et 1.dans
Journal
Bûche naturelle
Journal de base 10exp
exp10
Exposant naturel
Exposant de baser2d ()
Conversion de radian en degrésd2r ()
Conversion de degrés en radians
Remarque : La valeur de la variable utilisée dans le tableau ci-dessus doit être placée entre parenthèses.
Considérons quelques calculs.
- Tapez le calcul à effectuer, après avoir donné la commande CAL sur la ligne de commande, appuyez sur Entrée.
5^2 + 6 – 8
Le résultat du calcul ci-dessus est illustré dans l’image ci-dessous :
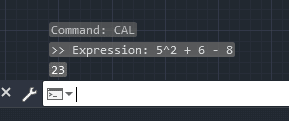
De même, nous pouvons effectuer n’importe quel calcul.
Équation: pi + 3,5^2 + 8/2
Production:
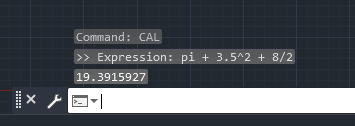
Équation: 3* [6/3 + 5*2 + 1 – 0.5, 1, 2]
Production:
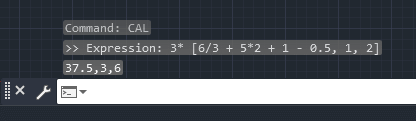
2. Utilisation de la CAL dans une autre commande
Le ‘CAL (avec apostrophe) est écrit sur la ligne de commande pour être utilisé dans d’autres commandes.
Prenons un exemple.
- L’exemple est de spécifier le rayon d’un cercle en utilisant la CAL dans la ligne de commande.
Voici les étapes :- Tapez cercle sur la ligne de commande et spécifiez le point central avec la souris ou le curseur.
- Taper ‘CAL sur la ligne de commande et appuyez sur Entrer. Nous pouvons également appuyer sur la barre d’espace à la place de Entrer.
- Écrivez la valeur du rayon et appuyez sur Entrer. Par exemple, écrivons ‘3*0.95′. Nous pouvons également entrer une valeur entière unique. Le cercle sera dessiné avec le rayon de la valeur mentionnée dans l’expression CAL.
Unités sur l’affichage QuickCalc
- Pour spécifier des pieds carrés ou des pieds cubes, nous pouvons l’écrire comme suit :
- pi3 ou pi3
- pied carré ou pied carré
- Nous pouvons également ajouter ou soustraire la valeur en unités. Mais pour les unités en pouces, nous devons spécifier le (« ) avec la valeur. Par exemple, 10 pouces peut être écrit comme 10 ».
- AutoCAD considère le tiret (-) ou le signe moins comme une séparation avec les unités anglo-saxonnes. Par exemple, pour soustraire 7 pouces de 6 pieds, la bonne façon de l’écrire est 6 pieds moins 7 pouces (6′- 7″) plutôt que 7 pouces moins 6 pieds (7″-6′).
Pour l’unité en pieds, nous devons spécifier (‘) avec la valeur.
Par exemple, 5 pieds et 6 pouces peuvent s’écrire 5’6″.
Nous pouvons également écrire la valeur ci-dessus des pieds et des pouces d’autres manières. Les moyens sont listés ci-dessous :- 6′ (6 pieds) peut aussi s’écrire 72″ (72 pouces).
- 4 pieds 6 pouces peut aussi s’écrire :
- 4’6″
- 4′ 6″ (espace entre les deux)
- 4′-6″ (nous pouvons également séparer les pieds et les pouces avec le tiret).
- 4′-1/2″
- 4′-6-1/2″
- Pour la soustraction, nous devons inclure au moins un espace avant ou après le signe moins.
- Si nous spécifions les pieds et les pouces ensemble, l’inclusion des guillemets doubles (« ») avec les pouces est facultative. Par exemple, 6′ 5″ (6 pieds et 5 pouces) peut également s’écrire (6′ 5).
Commandes dans QuickCalc
Nous pouvons spécifier des commandes dans la calculatrice pour exécuter différentes fonctions. Par exemple, pour trouver le centre d’une droite ou d’un triangle.
Les commandes sont répertoriées dans le tableau ci-dessous :
Description de la commande(fin+fin)/2 Ou
moi
Il est utilisé pour déterminer le milieu d’une ligne ou un milieu entre les deux extrémités.(fin+fin+fin)/3
Il est utilisé pour déterminer le milieu d’un triangle ou entre trois extrémités.dee (dist(fin, fin))
Il est utilisé pour déterminer la distance entre deux extrémités.vé
Il est utilisé pour déterminer le vecteur à partir de deux extrémités.vee1
Il est utilisé pour déterminer le vecteur unitaire à partir de deux extrémités.ille
Il est utilisé pour déterminer l’intersection de deux points déterminés par quatre extrémités.née
Il est utilisé pour déterminer le vecteur unitaire dans le plan XY et normal aux deux extrémités.super
Il est utilisé pour déterminer le rayon du cercle sélectionné ou de l’arc de polyligne.Prenons un exemple pour spécifier le centre d’un ligne.
Les étapes pour spécifier le milieu d’une ligne sont répertoriées ci-dessous :
- Tracer une ligne.
- À la deuxième extrémité d’une ligne, cliquez avec le bouton droit de la souris et sélectionnez QuickCalc comme indiqué dans l’image ci-dessous :
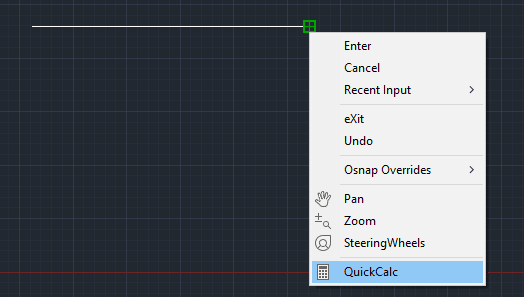
Ne terminez pas la ligne. La ligne doit être sous forme continue.
- Écrire (fin + fin)/2 ou moi sur l’écran de la calculatrice et appuyez sur Entrer.
- Spécifiez deux extrémités d’une ligne par le curseur, comme indiqué ci-dessous :
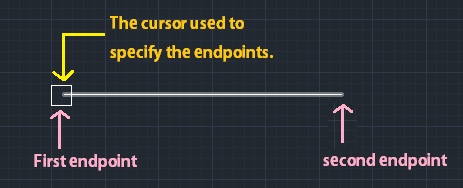
- La valeur de la coordonnée centrale est affichée sur la calculatrice, comme indiqué dans l’image ci-dessous :
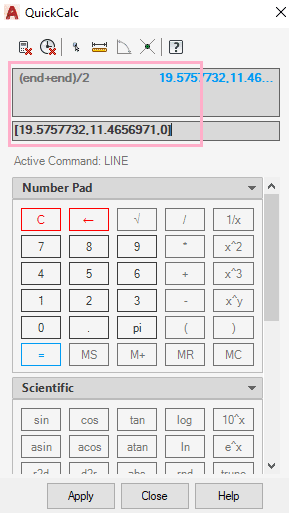
- Cliquez maintenant sur le Appliquer option en bas de la calculatrice.
- La ligne sera automatiquement tracée à partir du point central, comme indiqué dans l’image ci-dessous :
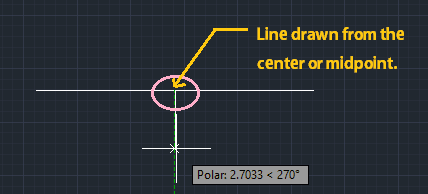
- Nous pouvons maintenant étirer la ligne en fonction des besoins.
Utilisation des variables système dans les calculs
Nous pouvons utiliser le getvar fonction pour lire la valeur de la variable système correspondante.
Il s’écrit :
obtenirvar(Nom de variable)
Pour obtenir le point qui est au centre de la vue dans la fenêtre courante, nous pouvons spécifier une commande donnée comme suit :
getvar(viewctr)
Commande pour la conversion d’unité
Pour convertir une valeur dans une autre unité, le ‘cvunit’ commande est utilisée.
La commande dans AutoCAD est écrite comme suit :
cvunit(valeur, de _unit à _unit)
Par exemple, pour convertir 10 pouces en centimètres, la commande s’écrira comme suit :
cvunit(10, pouces, centimètre)
La sortie est illustrée dans l’image ci-dessous :