Voici les exemples utilisant CalcRapide dans AutoCAD.
Contenu
Exemple 1
Pour tracer une ligne à partir du centre d’un triangle
Les étapes sont listées ci-dessous :
- Dessinez un triangle.
- Sélectionnez la commande de ligne et spécifiez le point de départ de la ligne. La ligne sera tracée à partir de ce point de départ jusqu’au point central du triangle.
Nous avons spécifié le point de départ de la ligne comme indiqué dans l’image ci-dessous :
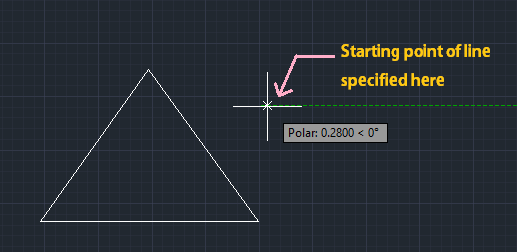
- Faites un clic droit sur ce point de départ et sélectionnez QuickCalc comme indiqué dans l’image ci-dessous :
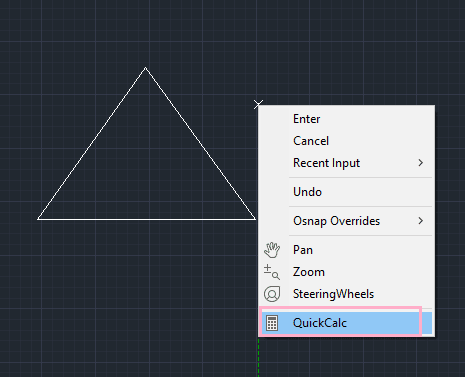
- Écrire (fin + fin + fin)/3 sur l’affichage QuickCalc et appuyez sur Entrer.
- Spécifiez les trois extrémités d’un triangle à l’aide du curseur (le curseur apparaîtra sous forme de carré).
- La calculatrice affichera les coordonnées du point central du triangle dessiné, comme indiqué dans l’image ci-dessous :
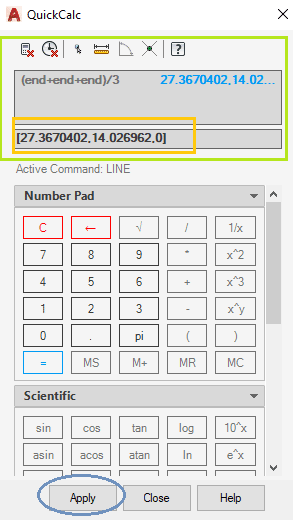
- Clique sur le Appliquer bouton, comme indiqué ci-dessus.
- La ligne sera tracée du point spécifié au point central du triangle, comme indiqué dans l’image ci-dessous :
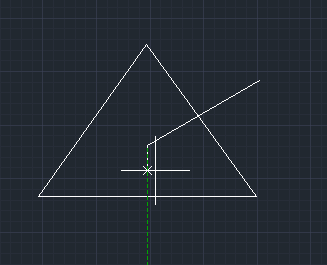
Exemple 2
Pour tracer une ligne à partir du centre d’un rectangle.
Les étapes sont listées ci-dessous :
- Dessinez un rectangle.
- Spécifiez le point de départ à l’aide de ligne commande sur le rectangle, comme indiqué dans l’image ci-dessous :
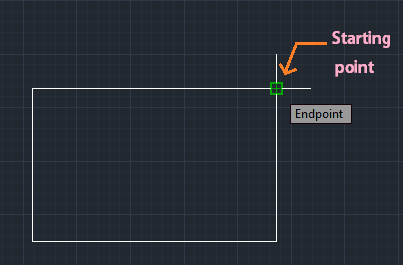
Nous pouvons préciser le point de départ selon notre choix.
- Faites un clic droit sur ce point de départ et sélectionnez QuickCalc. La calculatrice apparaîtra à l’écran.
- Écrire (fin + fin + fin + fin)/4 sur l’affichage QuickCalc et appuyez sur Entrer.
- Spécifiez les quatre extrémités d’un rectangle à l’aide du curseur (le curseur apparaîtra sous forme de carré). Les quatre points doivent être sélectionnés dans un ordre.
La commande est illustrée dans l’image ci-dessous :
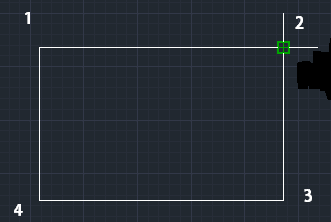
- La calculatrice affichera les coordonnées du point central du rectangle dessiné, comme indiqué dans l’image ci-dessous :
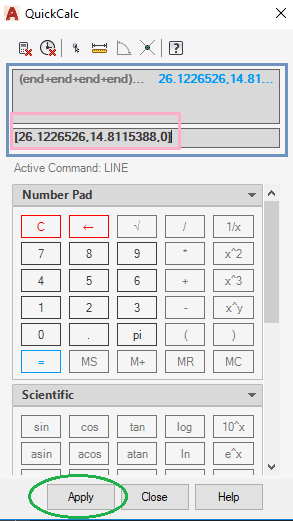
- Clique sur le Appliquer bouton, comme indiqué ci-dessus.
- La ligne sera tracée du point spécifié au point central du rectangle, comme indiqué dans l’image ci-dessous :
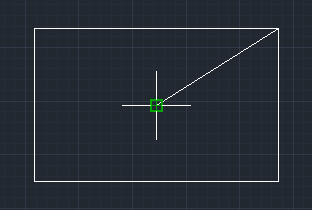
Exemple 3
Pour tracer une ligne à partir du centre d’un cercle.
Les étapes sont listées ci-dessous :
- Dessinez un cercle. Le cercle peut être dessiné avec n’importe quel rayon spécifié selon notre choix.
- Spécifiez le point de départ à l’aide de la commande de ligne n’importe où autour ou sur le cercle.
Ici, nous avons spécifié le point de départ sur le cercle comme indiqué dans l’image ci-dessous :
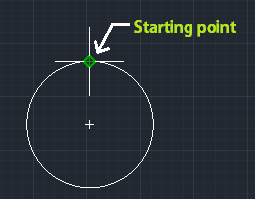
- Faites un clic droit sur ce point de départ et sélectionnez QuickCalc. La calculatrice apparaîtra.
- Écrire (cen + cen)/2 sur l’affichage QuickCalc et appuyez sur Entrer.
- Sélectionnez les deux entités pour l’accrochage central à l’aide du curseur.
- La calculatrice affichera les coordonnées du point central du cercle dessiné.
- Clique sur le Appliquer bouton en bas de la calculatrice.
- La ligne sera tracée du point spécifié au point central du cercle, comme indiqué dans l’image ci-dessous :
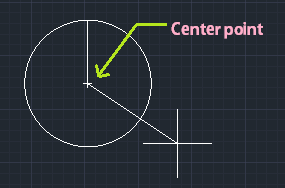
Exemple 4
Tracer une ligne du centre d’un triangle au centre d’un hexagone.
Les étapes sont listées ci-dessous :
- Dessinez un triangle et un hexagone.
- Spécifiez le centre d’un triangle en utilisant la méthode décrite ci-dessus.
- Faites un clic droit sur le point de départ (centre d’un triangle) et sélectionnez QuickCalc. La calculatrice apparaîtra.
- Écrire (fin + fin + fin + fin + fin + fin)/6 car il y a six côtés d’un hexagone.
- Sélectionnez les six entités d’un hexagone à l’aide du curseur en forme de carré dans le sens des aiguilles d’une montre.
- La calculatrice affichera la coordonnée du centre de l’hexagone.
- Clique sur le Appliquer option en bas de la calculatrice.
- La ligne sera tracée du centre d’un triangle au centre d’un hexagone comme indiqué dans l’image ci-dessous :
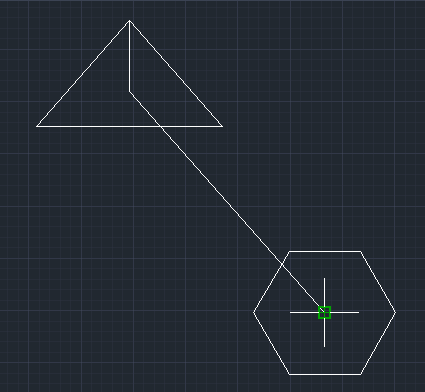
Nous pouvons utiliser la calculatrice pour spécifier la distance à tracer, pour déplacer des objets d’une distance spécifique, etc.
Considérons l’exemple ci-dessous :
Pour tracer une ligne à l’aide de QuickCalc
Les étapes pour tracer une ligne à l’aide de QuickCalc sont répertoriées ci-dessous :
- Sélectionnez le ligne commande dans le groupe de fonctions du ruban ou tapez ligne sur la ligne de commande.
- Spécifiez le premier point de la ligne sur l’espace de travail.
- Entrez la valeur dans la calculatrice.
- Clique sur le « coller la valeur dans la ligne de commande » en haut de la calculatrice.
- La valeur sera collée sur la ligne de commande.
- Presse Entrer. La ligne sera tracée avec la valeur spécifiée à l’aide de la calculatrice.
De même, nous pouvons utiliser la calculatrice de bien d’autres façons.