Un polygone est une figure formée par le nombre fini de segments de droite connectés pour former un circuit fermé.
Les catégories du polygone sont triangle, quadrilatère, pentagones, hexagone, heptagone (ou septagone), octogone, etc. Le triangle est une figure à trois côtés, et un octogone est une figure à huit côtés.
La commande de polygone est utilisée pour créer des polygones dans AutoCAD. Nous devons spécifier le nombre de côtés pour créer un polygone.
Le nombre maximum de lignes disponibles pour créer un polygone est 1024
La commande de raccourci pour créer un polygone est ‘pol’.
Contenu
Types (méthodes d’utilisation du polygone)
Il existe deux types de polygone, qui sont donnés ci-dessous :
1. S’inscrire en cercle
Le polygone formé sera dessiné à l’intérieur du cercle. La commande est mieux utilisée lorsque nous voulons créer un polygone avec ses sommets ou ses coins touchant le cercle.
La commande de raccourci pour l’inscription est je.
2. Circonscrire autour du cercle
Le polygone formé sera dessiné à l’extérieur du cercle. La commande de raccourci pour circonscrire est C.
Remarque : Un polygone peut également être tracé inscrit ou circonscrit sans le cercle.
Comprenons inscrire et circonscrire avec deux exemples.
Exemple 1: Nous considérerons la Pentagone sous forme de polygone pour cet exemple.
L’image d’un tel exemple est illustrée ci-dessous :
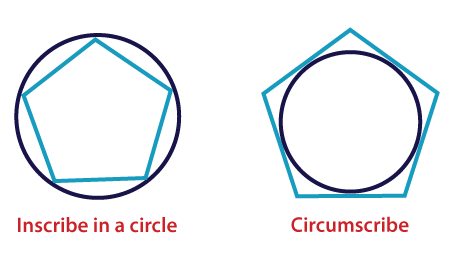
Exemple 2 : Nous allons le prendre en compte hexagone sous forme de polygone pour cet exemple.
L’image d’un tel exemple est illustrée ci-dessous :
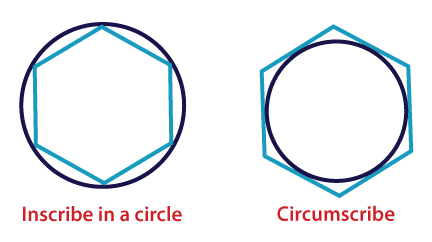
Exemples pour créer un polygone
Exemple 1:
Les étapes pour créer un pentagone (polygone à cinq côtés) sont répertoriées ci-dessous :
1. Sélectionnez Polygone dans la liste déroulante des Rectangle présent sur le panneau du ruban, comme illustré dans l’image ci-dessous :
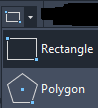
Ou
Taper POL sur la ligne de commande et appuyez sur Entrer.
2. Spécifiez le nombre de côtés d’un polygone. Ici, nous créons un pentagone, nous allons donc entrer 5.
3. Appuyez sur Entrer.
4. Spécifiez le centre du polygone sur la fenêtre ou l’espace de travail.
5. Entrez je ou C pour inscrire ou circonscrire.
6. Appuyez sur Entrer.
7. Spécifiez le rayon du polygone. Par exemple, 4.
8. Appuyez sur Entrer. Le polygone sera dessiné, comme indiqué dans l’image ci-dessous :
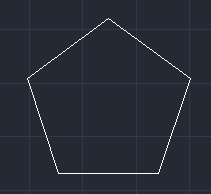
Exemple 2 :
Les étapes pour créer un heptagone (polygone à sept côtés) sont donnés ci-dessous :
1. Sélectionnez Polygone dans la liste déroulante des Rectangle présent sur le panneau du ruban, comme illustré dans l’image ci-dessous :
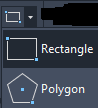
Ou
Tapez POL sur la ligne de commande et appuyez sur Entrée.
2. Spécifiez le nombre de côtés d’un polygone. Ici, nous créons un heptagone (aussi appelé Septagone), nous entrerons donc sept.
3. Appuyez sur Entrer.
4. Spécifiez le centre du polygone sur la fenêtre ou l’espace de travail.
5. Entrez je ou C pour inscrire ou circonscrire.
6. Appuyez sur Entrer.
7. Spécifiez le rayon du polygone. Par exemple, 5.
8. Appuyez sur Entrer. Le polygone sera dessiné, comme indiqué dans l’image ci-dessous :
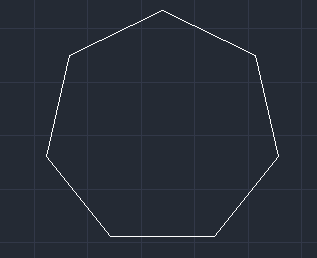
Polygones combinés
Nous pouvons également combiner deux ou plusieurs polygones en spécifiant le bord du polygone correspondant.
Comprenons avec un exemple.
L’exemple consiste en trois pentagones réunis.
Les étapes d’un tel exemple sont répertoriées ci-dessous :
1. Tapez POL sur la ligne de commande et appuyez sur Entrer.
2. Spécifiez le nombre de côtés. Pour le pentagone, on précisera 5.
3. Appuyez sur Entrer.
4. Spécifiez le centre du polygone sur la fenêtre ou l’espace de travail.
5. Entrez je ou C pour inscrire et circonscrire.
6. Appuyez sur Entrer.
7. Spécifiez le rayon du polygone. Par exemple, 4.
8. Appuyez sur Entrer. Le polygone sera dessiné, comme indiqué dans l’image ci-dessous :
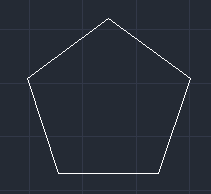
Maintenant, les étapes pour créer un deuxième pentagone combiné avec le premier.
9. Taper POL sur la ligne de commande et appuyez sur Entrer.
10. Spécifiez le nombre de côtés, 5.
11. Appuyez sur Entrer.
12. Taper E (Bord) et appuyez sur Entrer.
13. Spécifiez la première et la deuxième extrémité du bord du premier polygone à l’aide du curseur, comme indiqué dans l’image ci-dessous :
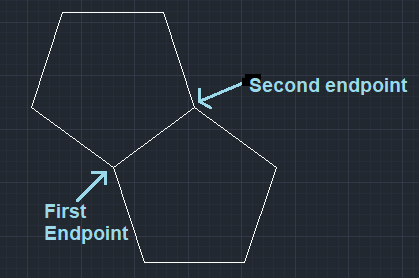
Maintenant, les étapes pour créer un troisième pentagone combiné avec les premier et deuxième polygones.
14. Taper POL sur la ligne de commande et appuyez sur Entrer.
15. Spécifiez le nombre de côtés, 5.
16. Appuyez sur Entrer.
17. Taper E (Bord) et appuyez sur Entrer.
18. Spécifiez la première et la deuxième extrémité du bord du premier polygone à l’aide du curseur, comme indiqué dans l’image ci-dessous :
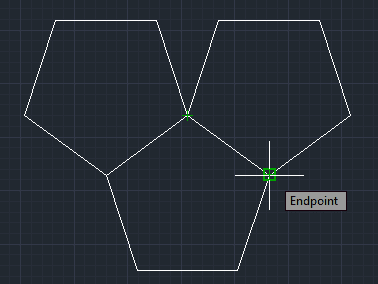
Nous pouvons spécifier deux points de terminaison selon les exigences.