Contenu
Qu’est-ce qu’un réseau ?
Le réseau est la commande utilisée pour dessiner plusieurs copies d’un objet dans un motif ou un ordre particulier. Nous pouvons également gérer la distance entre les objets du tableau.
La touche de raccourci pour Reseau est RE.
Pour implémenter un réseau, nous pouvons taper Reseau ou RE sur la ligne de commande, puis appuyez sur Entrer.
Nous pouvons également sélectionner l’option Réseau dans le panneau du ruban. L’icône Array ressemblera à l’image donnée :
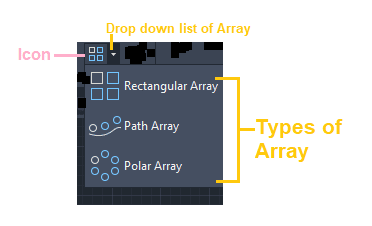
Quelle est la différence entre copier et Reseau ?
La commande copier permet de copier les éléments dans un ordre défini par nous. En revanche, le réseau est utilisé pour copier les objets avec des angles et des nombres prédéfinis dans un ordre fixe (rectangulaire, polaire ou réseau de trajectoires).
Il existe trois types de baies, répertoriées ci-dessous :
- Réseau rectangulaire
- Réseau polaire
- Tableau de chemin
1. Réseau rectangulaire
Le réseau rectangulaire est défini comme la disposition de l’objet en lignes, colonnes et niveaux qui forment un rectangle.
Dans AutoCAD, nous pouvons créer plusieurs copies d’un objet sous la forme d’un rectangle à l’aide du réseau rectangulaire.
Prenons un exemple.
Les étapes pour créer un tableau rectangulaire sont données ci-dessous :
- Ouvrez le logiciel AutoCAD.
- Clique sur le Cercle icône dans le panneau du ruban, comme illustré dans l’image ci-dessous :
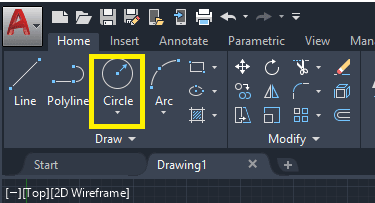
On peut aussi écrire Cercle ou C sur la ligne de commande. - Spécifiez le point central sur l’espace de travail ou la zone de dessin pour dessiner le cercle.
- Spécifiez le diamètre du cercle. Ici, nous avons spécifié la valeur 1. Nous pouvons fournir n’importe quelle valeur de diamètre selon les exigences.
- Sélectionnez le Réseau rectangulaire depuis le panneau du ruban.
- Sélectionnez l’objet avec le petit curseur carré et appuyez sur Entrercomme le montre l’image ci-dessous :
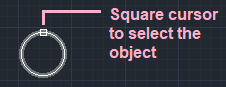
- Le réseau rectangulaire par défaut sera créé, comme indiqué dans l’image ci-dessous :
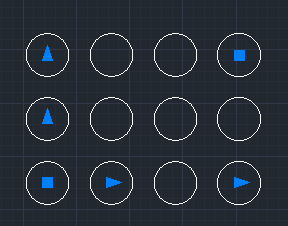
On peut aussi taper RE – sélectionnez l’objet avec le curseur carré – sélectionnez Rectangulaire – puis appuyez sur Entrer sur la ligne de commande.
8. Appuyez sur la Esc en haut à gauche du clavier pour quitter la commande array. Si vous souhaitez modifier davantage le réseau rectangulaire, sans quitter, suivez les étapes ci-dessous.
Remarque : Pour modifier le tableau, ne quittez pas. Continuez avec les étapes.
Modification des éléments
Pour modifier le tableau ci-dessus, les étapes sont indiquées ci-dessous :
9. Accédez à la rangée supérieure de l’écran, qui ressemblera à l’image ci-dessous :
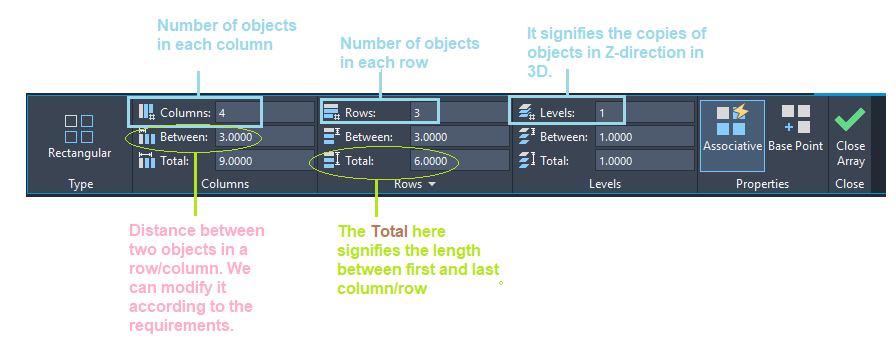
10. Modifions avec les valeurs :
Colonne= 3
Lignes= 5
Entre sous la colonne = 1,5
Entre sous la ligne = 1,2
La figure ressemblera maintenant à l’image donnée :
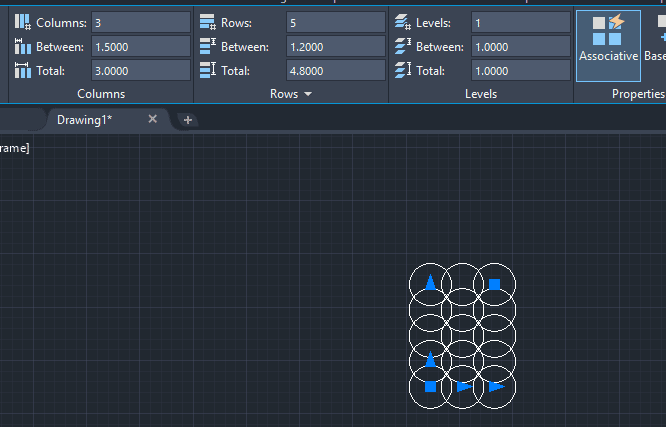
Pour ajouter au hasard des lignes, des colonnes et des espacements, nous pouvons utiliser la flèche bleue et le bloc carré, comme indiqué dans l’image ci-dessous :
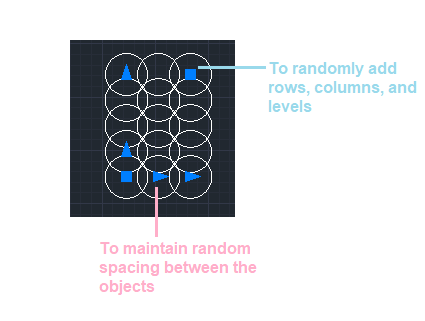
11. Appuyez sur la Esc bouton en haut à gauche du clavier ou appuyez sur le Entrer pour quitter la commande array.