La Ligne de construction est utilisé pour créer une ligne de longueur infinie. Il est utilisé comme référence pour créer d’autres objets, comme illustré dans l’image ci-dessous :
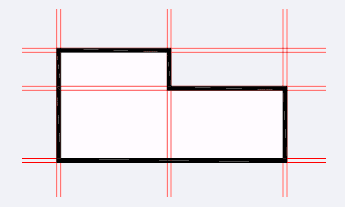
Nous pouvons encore réduire les limites en fonction des besoins.
Contenu
Remarque : L’icône de la ligne de construction sera visible sous la section « Dessiner » du panneau du ruban.
La ligne de construction peut être tracée de différentes manières, qui sont énumérées ci-dessous :
- Horizontal
- Vertical
- Angle
- Couper en deux
- Décalage
Discutons de chaque type.
Ligne de construction horizontale
Les étapes pour créer une ligne de construction horizontale sont répertoriées ci-dessous :
- Clique sur le Icône de la ligne de constructioncomme le montre l’image ci-dessous :

Ou
Taper XL sur la ligne de commande et appuyez sur Entrer. - Taper H sur la ligne de commande ou l’invite de commande et appuyez sur Entrer.
Ou
Sélectionner Hor option affichée sur la ligne de commande, comme illustré dans l’image ci-dessous :

- Spécifiez un à travers le point sur la fenêtre.
La ligne de construction horizontale de longueur infinie sera dessinée, comme indiqué dans l’image ci-dessous :
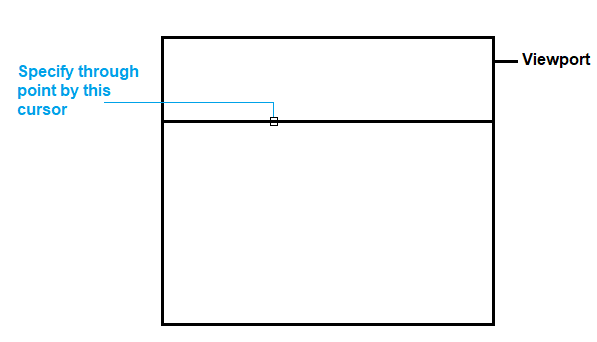
Nous pouvons dessiner plusieurs lignes horizontales en cliquant (en spécifiant le point de passage) autant de fois sur la fenêtre.
Il est montré dans l’image ci-dessous:
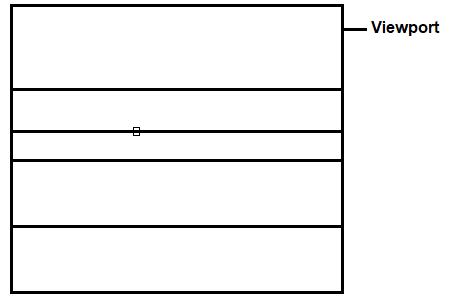
Ligne de construction verticale
Les étapes pour créer une ligne de construction verticale sont répertoriées ci-dessous :
- Clique sur le Icône de la ligne de constructioncomme le montre l’image ci-dessous :

Ou
Taper XL sur la ligne de commande et appuyez sur Entrer. - Taper V sur la ligne de commande ou l’invite de commande et appuyez sur Entrer.
Ou
Sélectionner Ver option sur la ligne de commande. Il est montré dans l’image ci-dessous:

- Spécifiez le point de passage dans la fenêtre.
La ligne de construction verticale de longueur infinie sera dessinée, comme indiqué dans l’image ci-dessous :
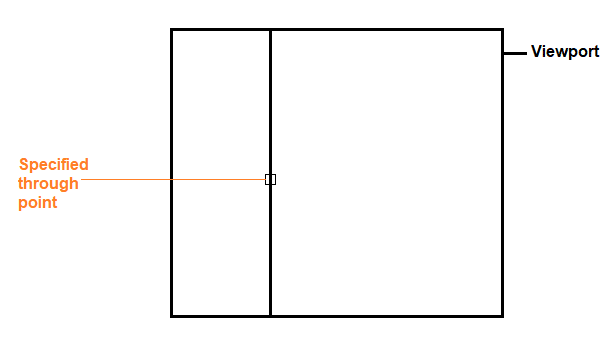
Nous pouvons dessiner plusieurs lignes verticales en cliquant (en spécifiant le point de passage) autant de fois sur la fenêtre.
Ligne de construction d’angle
Les étapes pour créer une ligne de construction d’angle sont répertoriées ci-dessous :
- Clique sur le Icône de la ligne de constructioncomme le montre l’image ci-dessous :

Ou
Taper XL sur la ligne de commande et appuyez sur Entrer. - Taper UN sur la ligne de commande ou l’invite de commande et appuyez sur Entrer.
Ou
Sélectionner Ang option sur la ligne de commande. Il est montré dans l’image ci-dessous:

- Spécifiez l’angle de XLine (Ligne de construction). Par exemple, 30.
Rappelles toi: L’angle est mesuré dans le sens antihoraire dans AutoCAD.
La ligne de longueur infinie sera tracée, comme indiqué dans l’image ci-dessous :
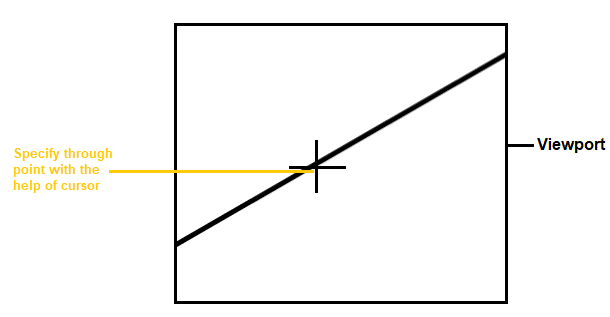
Ou
Spécifie le première et deuxième point sur la fenêtre, comme indiqué dans l’image ci-dessous :
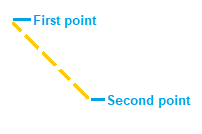
La ligne de construction sera tracée, comme indiqué dans l’image ci-dessous :
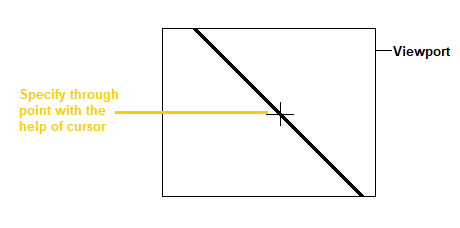
Ou
Spécifie le point de référence pour la ligne de chantier. Pour ça:
- Taper R ou Référence sur la ligne de commande après étape 1 et étape 2 comme indiqué ci-dessus.
- Sélectionnez l’objet ligne de référence.
- Spécifiez l’angle.
- Spécifie le à travers le point et placez la ligne sur la position souhaitée à l’aide du curseur.
Nous pouvons spécifier n’importe quel point de référence selon les exigences.
Ici, nous avons spécifié le point de référence, comme indiqué dans l’image ci-dessous :
Couper la ligne de construction en deux
Il crée toutes les lignes à partir du spécifié point de sommet d’angle ou bissectrice.
Comprenons par exemple.
Les étapes pour créer une ligne de construction horizontale sont répertoriées ci-dessous :
- Clique sur le Icône de la ligne de constructioncomme le montre l’image ci-dessous :

Ou
Taper XL sur la ligne de commande et appuyez sur Entrer. - Taper B sur la ligne de commande ou l’invite de commande et appuyez sur Entrer.
Ou
Sélectionner Couper en deux option sur la ligne de commande. Il est montré dans l’image ci-dessous:

- Spécifie le point de sommet d’angle.
- Spécifier point de départ de l’anglecomme le montre l’image ci-dessous :
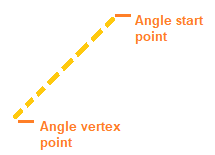
Vous pouvez spécifier ces deux points en fonction des besoins. - Spécifie le point final de l’angle. Ce sera le point de fixer la position de la ligne de construction.
La ligne de construction sera tracée, comme indiqué dans l’image ci-dessous :
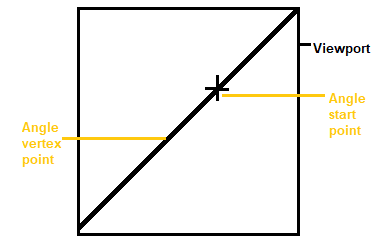
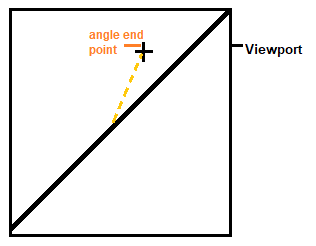
- De même, continuez à spécifier le point final de l’angle pour tracer plusieurs lignes. Ces lignes seront dessinées avec un point de sommet spécifié fixe. Il est montré dans l’image ci-dessous:
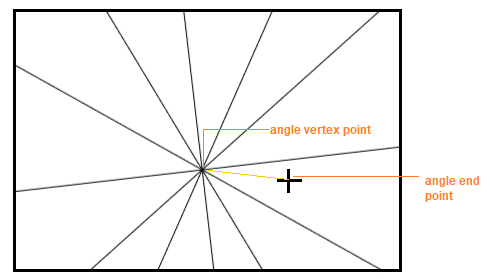
Ligne de construction décalée
Il est utilisé pour créer un décalage d’un objet de ligne spécifié.
Comprenons avec un exemple.
Les étapes pour créer une ligne de construction horizontale sont répertoriées ci-dessous :
- Clique sur le Icône de la ligne de constructioncomme le montre l’image ci-dessous :

Ou
Taper XL sur la ligne de commande et appuyez sur Entrer. - Taper O sur la ligne de commande ou l’invite de commande et appuyez sur Entrer.
Ou
Sélectionnez le Décalage option sur la ligne de commande. Il est montré dans l’image ci-dessous:

- Spécifiez la distance de décalage. Par exemple, 2.
- Sélectionnez un objet ligne.
- Spécifiez le côté (direction) pour créer un décalage, comme indiqué dans l’image ci-dessous :
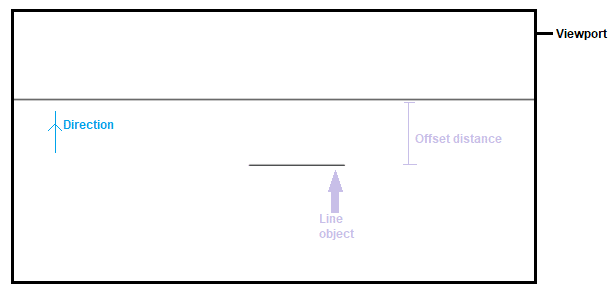
De même, nous pouvons utiliser les types de ligne de construction ci-dessus de plusieurs manières.