La commande Etirer (stretch) dans AutoCAD est utilisée pour étirer la partie de l’objet partiellement entourée par la sélection de polygone ou la sélection de fenêtre.
Les objets sélectionnés individuellement ou complètement entourés par la fenêtre de sélection ne peuvent pas être étirés. Ces objets sont plutôt déplacés tels que les ellipses, les blocs et les cercles.
Comprenons par deux exemples.
Exemple 1:
Considérez l’image ci-dessous :
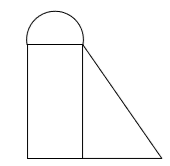
Les étapes d’un tel exemple sont répertoriées ci-dessous :
- Sélectionner Extensible icône dans le panneau du ruban, comme illustré ci-dessous :
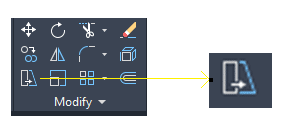
Ou
Taper S ou extensible sur la ligne de commande ou l’invite de commande et appuyez sur Entrer. - Sélectionnez l’objet. Nous avons sélectionné l’objet à l’aide de la boîte de sélection, comme indiqué ci-dessous :
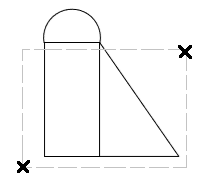
- Appuyez sur Entrée.
- Spécifiez le point de base ou la valeur de déplacement.
Nous pouvons également spécifier la valeur de déplacement en coordonnées (format X, Y, Z).
Ici, nous avons spécifié le point de base, comme indiqué ci-dessous :
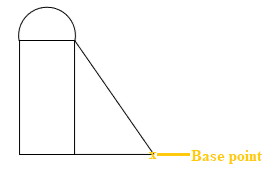
- Spécifiez le deuxième point ou la valeur de déplacement. Si nous spécifions le deuxième point, comme indiqué ci-dessous :
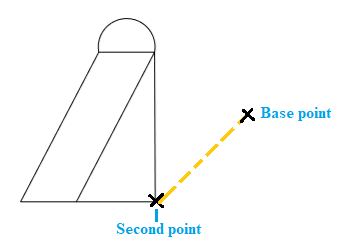
La point de base était le point de base d’origine de l’objet et le deuxième point est le point de base étiré de cet objet.
Précisons la valeur du déplacement = 6, 7. L’objet ressemblera maintenant à l’image ci-dessous :
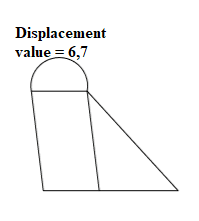
Exemple 2 :
Considérez l’image ci-dessous :
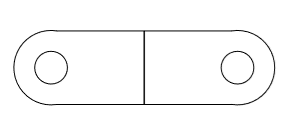
Les étapes d’un tel exemple sont répertoriées ci-dessous :
- Sélectionner Extensible icône du panneau du ruban
Ou
Taper S ou extensible sur la ligne de commande ou l’invite de commande et appuyez sur Entrer. - Sélectionnez l’objet. Ici, nous avons sélectionné une partie, comme indiqué ci-dessous :
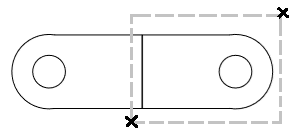
- Presse Entrer.
- Spécifiez le point de base ou la valeur de déplacement.
Ici, nous avons précisé la point de basecomme indiqué ci-dessous:
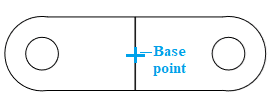
- Spécifiez le deuxième point ou la valeur de déplacement.
Nous avons précisé le deuxième pointcomme indiqué ci-dessous:
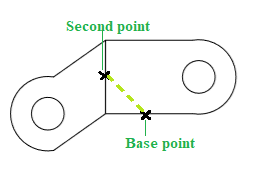
La point de base était le point de base d’origine de l’objet et le deuxième point est le point de base étiré de cet objet.
Nous pouvons également l’étirer en spécifiant la valeur de déplacement en fonction des besoins.