La commande Révolution d’AutoCAD 3D permet de créer un solide ou une surface 3D en balayant l’objet sur son axe selon un angle prédéfini.
Les chemins et les objets qui peuvent être tournés sont :
- Planaire
- Non planaire
- Ouvert
- Fermé
- Solide
- Surfaces
- Cercles
- Arcs
Le sens de rotation positif est déterminé par la règle du pouce droit.
On peut faire pivoter l’objet par rapport à Axe X, axe Y, et Axe z.
Nous devons utiliser une polyligne pour créer une base pour la commande de révolution.
Nous pouvons soit joindre les lignes ou les segments avant de tourner.
Remarque : Pour une meilleure compréhension, essayez de faire pivoter la base dans le contrôle de la vue de DESSUS.
Considérez l’image ci-dessous :
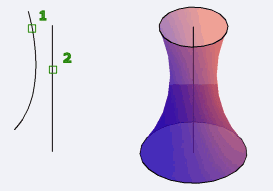
Comprenons avec quelques exemples.
Exemple 1:
Pour tourner par rapport à l’axe X, Y ou Z.
Considérez l’objet 2D ci-dessous :
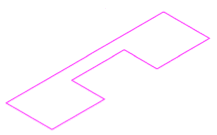
Assurez-vous d’activer le mode ortho.
L’objet ci-dessus est dessiné dans SE Isométrique Mode.
L’objet ci-dessus a été joint pour la première fois.
Placer le SCU icône sur l’objet.
Les étapes sont listées ci-dessous :
1. Créez la figure ci-dessus.
2. Sélectionnez L’Icône de révolution à partir du panneau du ruban, comme illustré ci-dessous :
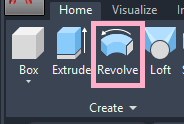
Ou
Taper revolution sur la ligne de commande ou l’invite de commande et appuyez sur Entrer.
3. Sélectionnez l’objet à faire pivoter avec un petit curseur carré, comme illustré ci-dessous :
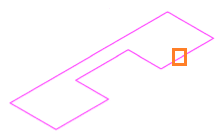
4. Appuyez sur Entrer.
5. Spécifiez le X, Y, ou Axe z.
Si Axe X est sélectionné:
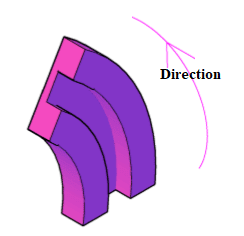
Si Axe z est sélectionné:
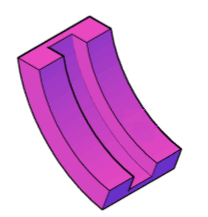
6. Appuyez sur Entrer.
7. Spécifiez l’angle de révolution.
8. Appuyez sur Entrer.
Pour tourner selon la ligne d’axe, suivez les étapes ci-dessous :
1. Tapez TOUR ou tourner sur la ligne de commande ou l’invite de commande et appuyez sur Entrée.
2. Sélectionnez l’objet à faire pivoter avec un petit curseur carré, comme illustré ci-dessous :
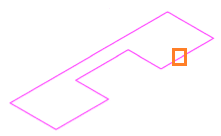
3. Appuyez sur Entrer.
4. Spécifiez le point de départ de l’axe de l’objet à faire pivoter.
5. Spécifiez le point final de l’axe.
6. Spécifiez l’angle de révolution.
Si l’angle spécifié = 30l’objet ressemblera à l’image ci-dessous :
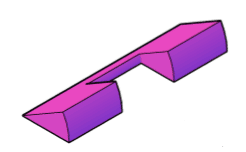
Si l’angle spécifié = 360l’objet ressemblera à l’image ci-dessous :
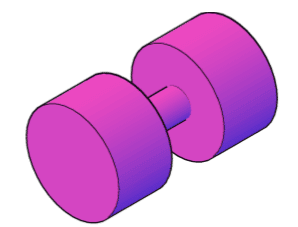
Si l’angle spécifié est 95l’objet ressemblera à l’image ci-dessous :
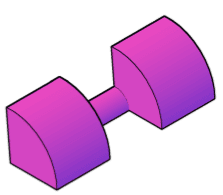
7. Appuyez sur Entrer.
Pour effectuer une révolution en tant que surface, suivez les étapes ci-dessous :
1. Tapez REV ou tourner sur la ligne de commande ou l’invite de commande et appuyez sur Entrer.
2. Tapez Mode M ou sur la ligne de commande Entrée.
3. Tapez Surface ou S sur la ligne de commande Entrée.
4. Sélectionnez l’objet à faire pivoter avec un petit curseur carré, comme illustré ci-dessous :
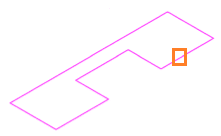
5. Appuyez sur Entrer.
6. Spécifiez le point de départ de l’axe de l’objet à faire pivoter.
7. Spécifiez le point final de l’axe.
8. Spécifiez l’angle de révolution.
Si l’angle spécifié = 30l’objet ressemblera à :
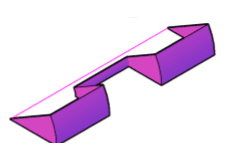
9. Appuyez sur Entrer.
On remarque facilement la différence entre superficiel et solide.
Exemple 2 :
La base est créée en Contrôle de la vue TOP 2D.
Considérez l’objet ci-dessous :
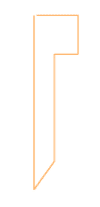
Changer HAUT afficher le contrôle pour SE Isométrique, comme indiqué ci-dessous :
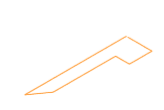
Appliquez la commande Révolution et spécifiez l’axe de début et de fin. Spécifiez l’angle = 360.
L’objet apparaîtra comme suit :
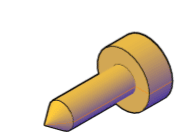
Une autre vue de l’objet est illustrée ci-dessous :
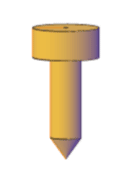
Vous pouvez modifier la valeur de l’angle en fonction des besoins.
Exemple 3 :
La base est créée en Contrôle de la vue TOP 2D.
Considérez l’objet ci-dessous :
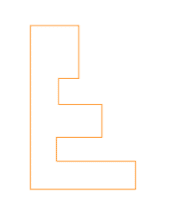
Changer HAUT afficher le contrôle pour SE Isométrique, comme indiqué ci-dessous :
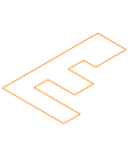
Appliquez la commande Révolution et spécifiez l’axe de début et de fin. Spécifiez l’angle = 360.
L’objet apparaîtra comme suit :
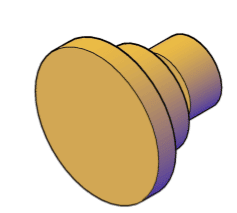
Une autre vue de l’objet est illustrée ci-dessous :
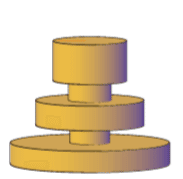
Vous pouvez modifier la valeur de l’angle en fonction des besoins.
De même, nous pouvons créer de nombreux objets.
Les vues de l’objet peuvent également être ajustées par le Orbite commande.
La variable système nommée SURFACEMODELINGMODE peut être utilisée pour étendre les surfaces en tant que surfaces procédurales ou NURBS.