Le sous-objet ou l’objet 2D est balayé le long d’un chemin ouvert ou fermé pour créer une surface ou un solide 3D à l’aide de la commande de balayage.
L’objet entourant la zone est balayé pour créer un solide ou une surface 3D, mais un objet ouvert est balayé pour créer uniquement une surface 3D.
Considérez l’image ci-dessous :
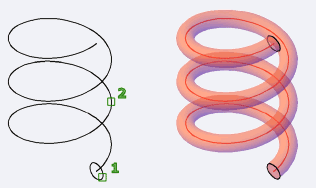
Il montre clairement le concept de balayage.
Le chemin et les objets qui peuvent être balayés pour créer un objet 3D sont :
- Arcs
- Solide
- Polylignes
- Lignes
- Cannelures
- Arc elliptique
- Régions
- Sous-objets Edge
- Trace
Nous pouvons sélectionner les sous-objets en appuyant sur le Ctrl clé.
Comprenons avec un exemple.
Considérez l’objet 2D ci-dessous :
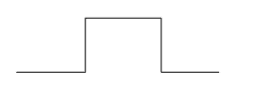
Créez l’objet à l’aide de la commande Polyligne ou Joindre les lignes.
Les étapes sont listées ci-dessous :
1. Créez un cercle à l’extrémité de l’objet, comme illustré ci-dessous :
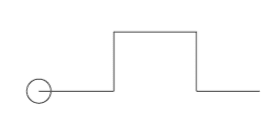
2. Sélectionnez balayage à partir du panneau du ruban, comme illustré ci-dessous :

Ou
Taper balayage sur la ligne de commande ou l’invite de commande et appuyez sur Entrer.
3. Sélectionnez l’objet à balayer. Ici, nous allons sélectionner un petit cercle.
4. Appuyez sur Entrer.
5. Sélectionnez la trajectoire de balayage. Ici, nous allons sélectionner l’objet créé à l’aide de la polyligne.
6. Appuyez sur Entrer.
7. Le balayage sera créé, comme illustré ci-dessous :
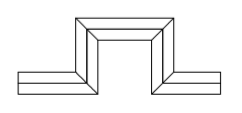
8. Maintenant, convertissez le contrôle de vue en SW Isométrique et Contrôle visuel pour Conceptuel.
L’objet ressemblera maintenant à l’image ci-dessous :
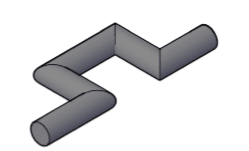
De même, nous pouvons créer de nombreux objets 3D à l’aide de la commande balayage.