AutoCAD LT est la version la moins chère d’AutoCAD. Il s’agit du logiciel de dessin et de documentation 2D de précision, qui comprend également les applications Web et mobiles AutoCAD.
Les étapes de téléchargement d’AutoCAD LT sont répertoriées ci-dessous :
- Ouvrez le site Web officiel d’Autodesk, c’est-à-dire https://www.autodesk.in/.
- Cliquez sur l’option Menu présente dans le coin droit.
- Sélectionnez les produits et choisissez AutoCAD LT, comme indiqué dans l’image ci-dessous :
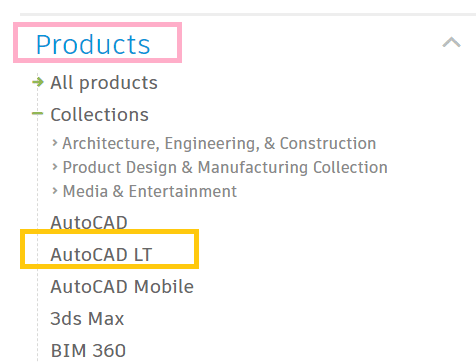
- La page officielle d’AutoCAD LT apparaîtra. Si nous voulons l’abonnement, nous pouvons cliquer sur l’option ABONNEZ-VOUS. Si nous souhaitons télécharger l’essai gratuit, nous pouvons cliquer sur l’option TÉLÉCHARGER L’ESSAI GRATUIT, comme indiqué dans l’image ci-dessous :
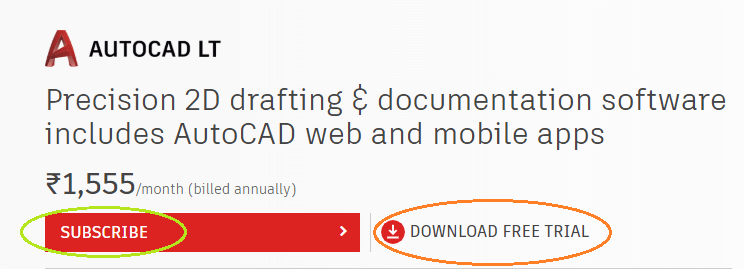
Contenu
Téléchargement Essai gratuit
Les étapes pour télécharger la version d’essai gratuite d’AutoCAD LT sont répertoriées ci-dessous :
- Cliquez sur l’option TÉLÉCHARGER L’ESSAI GRATUIT, comme indiqué dans l’image ci-dessus.
- Sélectionnez AutoCAD LT pour Windows ou AutoCAD LT pour Mac en conséquence et cliquez sur le bouton SUIVANT en bas de la page, comme indiqué dans l’image ci-dessous :
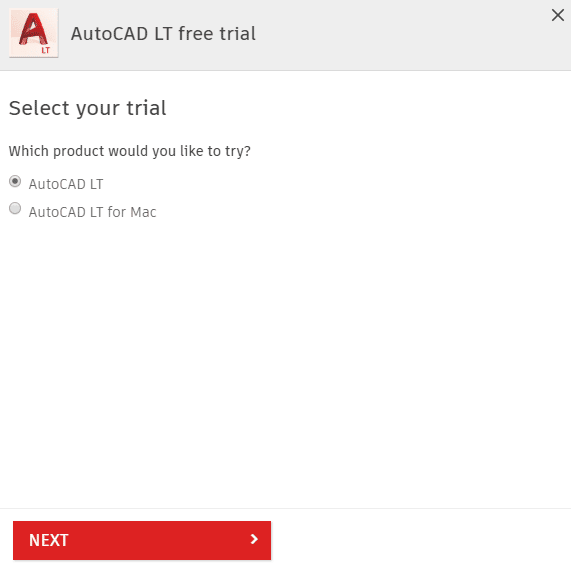
- Vérifiez les conditions requises pour le téléchargement et cliquez sur le bouton SUIVANT.
Remarque : AutoCAD LT est la version la moins chère. Il peut être utilisé pour une entreprise à moindre coût. Pour la version étudiant, nous pouvons télécharger directement la version étudiant d’AutoCAD.
- Sélectionnez l’option « Un utilisateur professionnel », choisissez la langue et cliquez sur le bouton SUIVANT, comme indiqué dans l’image ci-dessous :
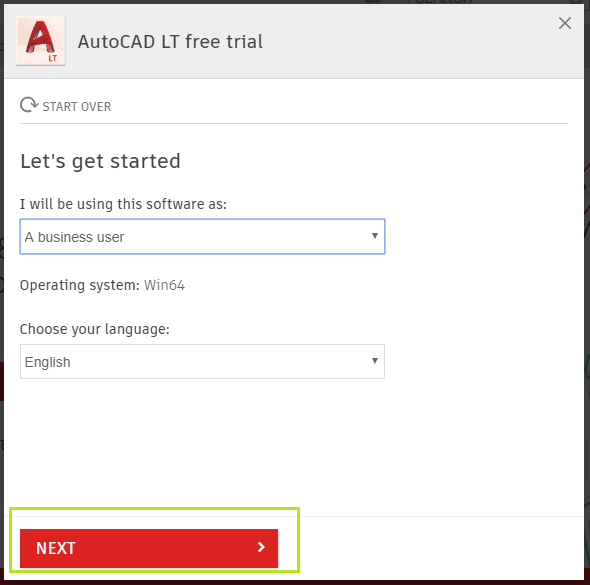
- Connectez-vous à l’aide de l’identifiant de messagerie et du mot de passe que vous avez spécifiés lors du processus de connexion à Autodesk.
Si vous êtes un nouvel utilisateur et que vous n’êtes pas connecté, suivez les étapes ci-dessous :- Cliquez sur le bouton CRÉER UN COMPTE.
- Remplissez les détails de l’éducation, comme indiqué dans l’image ci-dessous :
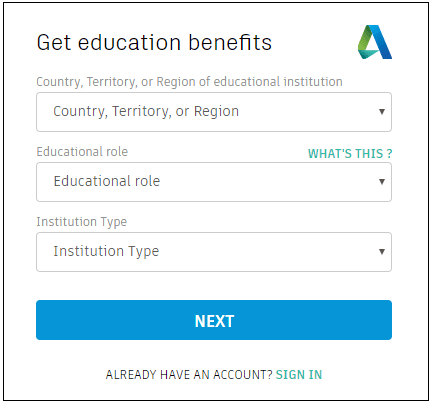
-
- Cliquez sur le bouton SUIVANT après avoir entré les détails.
- Maintenant, une fenêtre pour entrer les détails tels que le nom, l’identifiant de l’e-mail, etc. apparaîtra. Considérez l’image ci-dessous :
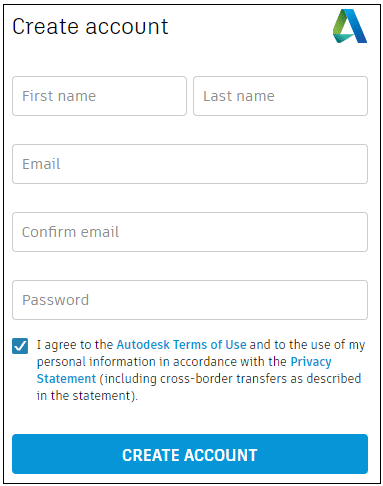
-
- La dernière étape est la vérification de votre identifiant de messagerie. La fenêtre ressemblera maintenant à l’image donnée :
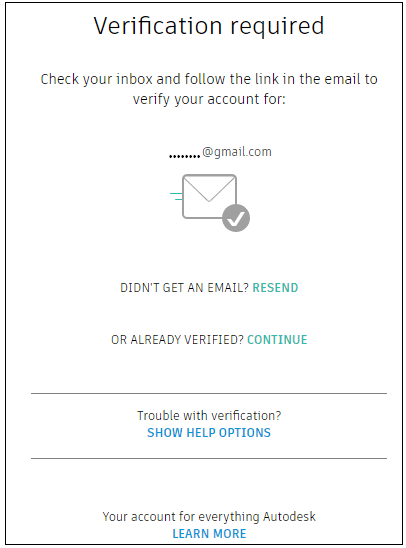
-
- Le processus d’inscription est maintenant terminé et nous pouvons maintenant nous connecter avec cet identifiant de messagerie et ce mot de passe.
- Après la connexion, la case pour spécifier les détails de l’entreprise apparaîtra. Vous devez saisir les informations commerciales requises, puis cliquer sur l’option « COMMENCER LE TÉLÉCHARGEMENT ».
- Le téléchargement commencera, comme indiqué dans l’image ci-dessous :
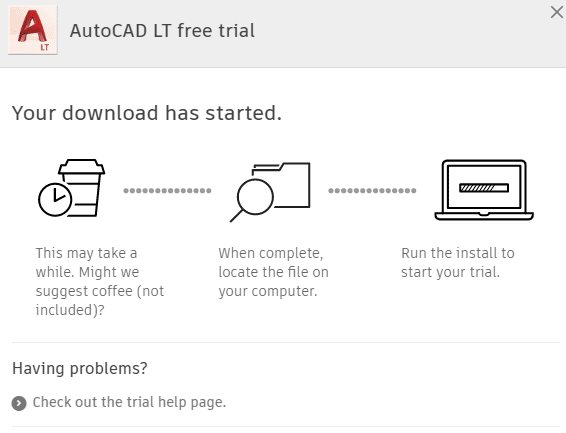
- Ouvrez le fichier téléchargé. Cliquez sur Installer. Cela ressemblera à l’image ci-dessous :
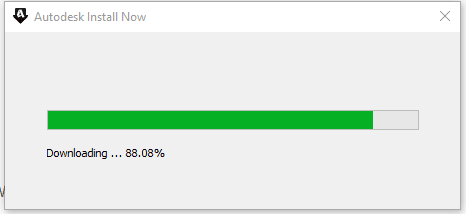
- Clique sur le ‘Installer‘ comme indiqué dans l’image ci-dessous :
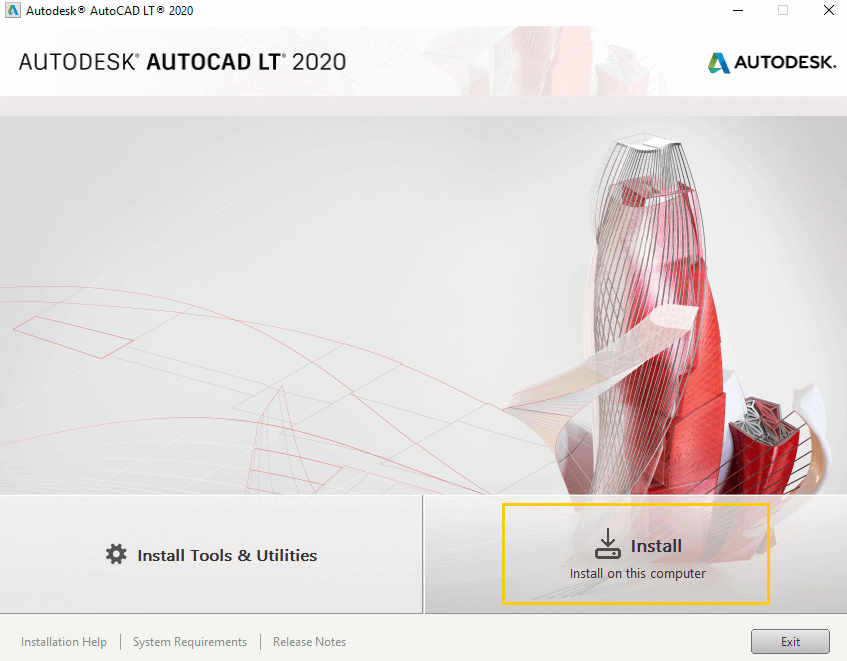
- Choisissez le pays et acceptez la licence. Cliquez sur le prochain présent en bas.
- Cliquez sur « Installer » pour démarrer le processus d’installation d’AutoCAD LT 2020.
Le processus d’installation commencera, comme indiqué dans l’image ci-dessous :
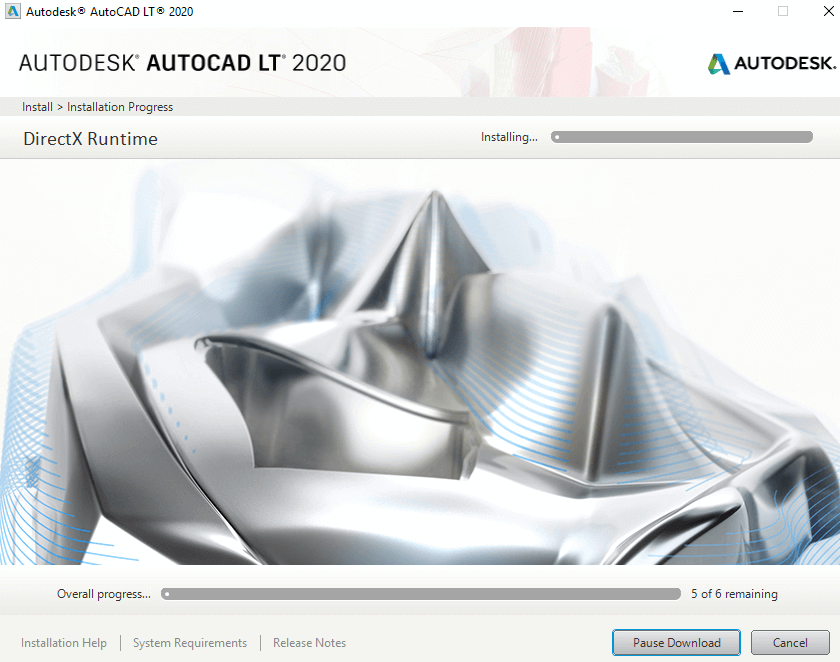
Attendez que le processus d’installation soit terminé.
- Une nouvelle fenêtre apparaîtra indiquant que le processus d’installation est maintenant terminé. Cliquez sur l’option « Lancer maintenant » en bas. La version 2020 d’AutoCAD LT est maintenant prête à être utilisée.
Téléchargement de l’abonnement
Les étapes d’achat de l’abonnement à AutoCAD LT sont répertoriées ci-dessous :
- Ouvrez le site Web officiel d’Autodesk, c’est-à-dire https://www.autodesk.in/.
- Clique sur le Menu option dans le coin droit.
- Sélectionnez le Des produits et choisissez AutoCAD LT.
- Clique sur le S’ABONNER Nous pouvons également appeler le numéro d’assistance d’Autodesk indiqué ci-dessous S’ABONNER option.
- Sélectionnez la durée du plan selon les exigences.
- Cliquer sur AJOUTER AU PANIER bouton dans le coin inférieur droit.
- Spécifiez les détails tels que Information sur le compte, détails de facturationet Informations de paiement. Passez en revue la commande et pouvez commencer le processus de téléchargement.