La méthode de sélection est utilisée pour sélectionner des objets individuels. Il peut également être utilisé pour sélectionner des objets particuliers dans un groupe.
Choisir des éléments de dessin devient parfois difficile car la plupart des outils l’exigent. Les méthodes de sélection facilitent le processus de sélection des éléments de dessin.
Contenu
Remarque : Ici, nous avons spécifié la ligne de commande. Il est également appelé comme une invite de commande.
Les types de méthodes de sélection utilisées dans AutoCAD sont :
- Sélection de fenêtre croisée
- Sélection de la boîte
- Sélection de clôture
- Sélection précédente
- Dernière sélection
- Toute la sélection
- Sélection au lasso
- Sélection rapide Sélection
- Sélection de polygone de fenêtre
- Fenêtre de croisement Polygone Sélection
- Sélection multiple
- Sélection de groupe
- Supprimer la sélection
- Ajouter une sélection
1. Sélection de fenêtre croisée
Elle est également appelée sélection verte car la zone de sélection est de couleur verte. Nous devons déplacer notre curseur de droite à gauche (R à L). Les objets de cette sélection doivent seulement être touchés par la ligne de sélection.
Comprenons par exemple.
L’image d’un tel exemple est donnée ci-dessous :
- Pour la sélection, cliquez sur le 1St point sur le côté droit et 2nd point sur le côté gauche (sur l’objet).
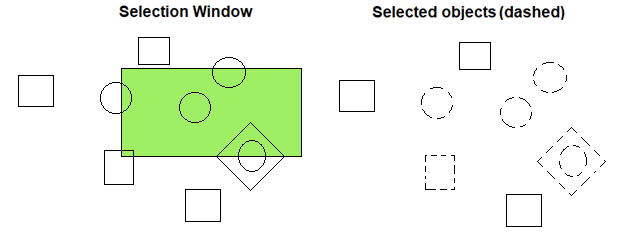
Ici, pour sélectionner les objets, touchez uniquement les objets par la fenêtre de sélection.
2. Sélection de la boîte
Elle est également appelée sélection bleue car la zone de sélection est de couleur bleue. Nous devons déplacer notre curseur de de gauche à droite (de gauche à droite).Les objets de cette sélection doivent être entièrement couverts par la fenêtre de sélection. Sinon, l’objet ne sera pas sélectionné.
Comprenons par exemple.
L’image d’un tel exemple est donnée ci-dessous :
- Pour la sélection, cliquez sur le 1St point sur le côté gauche et 2nd point sur le côté droit (sur l’objet).
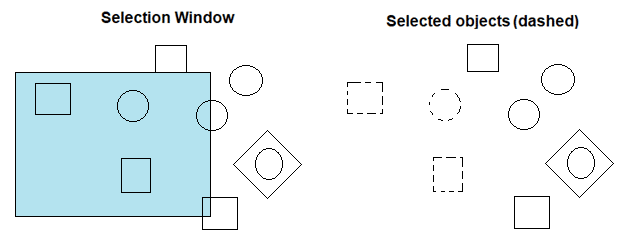
Ici, pour sélectionner les objets, enfermez les objets dans la fenêtre de sélection.
3. Sélection de la clôture
La sélection est effectuée en spécifiant la clôture qui touche les objets à sélectionner.
Pour activer la sélection de clôture, les étapes sont répertoriées ci-dessous :
- Taper F sur la ligne de commande.
- Presse Entrer.
- Spécifie le clôture sur les objets. Nous pouvons spécifier autant de points de terminaison en cliquant dessus.
- Presse Entrer après avoir fini.
Comprenons par exemple. L’exemple est de déplacer les objets sélectionnés.
Les étapes d’une telle tâche sont indiquées ci-dessous :
- Créez des objets.
- Tapez Déplacer ou M sur la ligne de commande.
- Maintenant, tapez F sur la ligne de commande.
- Appuyez sur Entrée.
- Spécifiez la clôture sur les objets en cliquant.
- Appuyez deux fois sur Entrée après avoir terminé.
- Spécifiez le point de déplacement des objets en mouvement.
- Déplacez les objets.
L’image de l’exemple ci-dessus est illustrée ci-dessous :
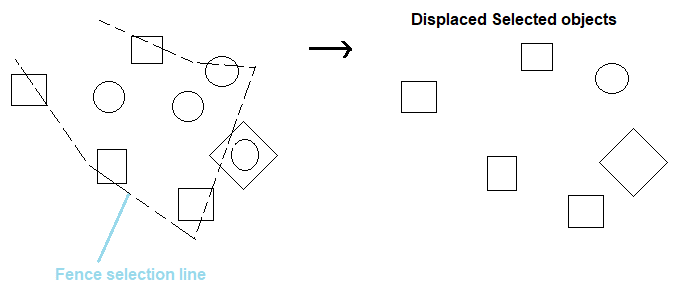
4. Sélection précédente
Pour activer la sélection précédente, tapez P dans la ligne de commande ou l’invite de commande. Il sélectionnera les objets ou entités précédemment sélectionnés.
5. Dernière sélection
Pour activer la dernière sélection, tapez L dans la ligne de commande ou l’invite de commande. Il sélectionnera les derniers objets créés ou les derniers objets créés dans la fenêtre actuelle.
6. Toute la sélection
Il permet de sélectionner tous les objets présents sur la fenêtre, à l’exception des objets sur lesquels des calques figés ou verrouillés sont appliqués.
Tapez Tout sur la ligne de commande étant en mode sélection pour activer le processus de sélection.
Si nous voulons supprimer certains objets après toute sélection, appuyez sur la touche Maj et sélectionnez les objets à supprimer.
7. Sélection au lasso
La sélection au lasso est similaire à la sélection en croix et en boîte. Nous pouvons sélectionner les objets dans n’importe quelle forme.
Si nous faisons glisser le pointeur vers la droite, ce sera le boîte de sélection.
L’image d’un tel exemple est donnée ci-dessous :
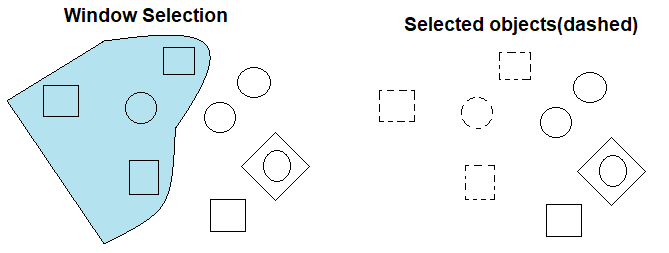
Si nous faisons glisser le pointeur vers la gauche, ce sera la sélection croisée.
L’image d’un tel exemple est donnée ci-dessous :
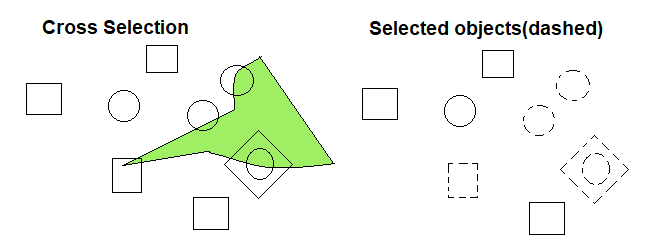
8. Sélection de sélection rapide
Il sélectionne les objets de manière transparente. Tous les objets qui le touchent seront sélectionnés.
Pour l’activer, tapez FS sur la ligne de commande. Sélectionnez les objets et appuyez sur Entrée après avoir terminé.
Il augmente la vitesse de sélection. Nous pouvons également sélectionner des objets individuellement.
Nous devons activer le FSMODE avant de l’implémenter.
Tapez FS sur la ligne de commande pour activer le mode.
9. Sélection du polygone de fenêtre
La sélection de polygone de fenêtre est similaire à la méthode de sélection de fenêtre. Mais ici, nous pouvons définir un point illimité pour une fenêtre particulière.
Nous devons taper WP sur la ligne de commande pour l’activer.
Comprenons avec un exemple.
Les étapes pour déplacer certains objets d’un réseau polaire à l’aide de la sélection de polygone de fenêtre sont répertoriées ci-dessous :
- Créer des objets.
- Tapez Déplacer ou M sur la ligne de commande.
- Maintenant, tapez WP sur la ligne de commande.
- Spécifiez le premier point du polygone.
- Spécifiez l’extrémité de cette ligne.
- Entourez les objets de la zone de sélection en cliquant sur les extrémités autour des objets.
- Nous devons nous assurer que les segments de polygone (une ligne qui recouvre l’objet) ne doivent pas se croiser.
- Appuyez deux fois sur Entrée après avoir terminé.
- Spécifiez le point de déplacement.
- Déplacez les objets.
L’image de l’exemple ci-dessus est donnée ci-dessous :
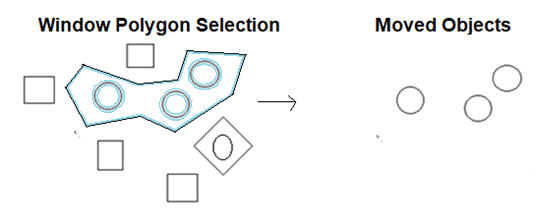
10. Fenêtre de croisement Polygon Selection
La sélection de polygones de fenêtre croisée est similaire à la méthode de sélection croisée. Mais ici, nous pouvons définir un point illimité pour une fenêtre particulière.
Nous devons taper CP sur la ligne de commande pour l’activer.
Comprenons avec un exemple.
Les étapes pour déplacer certains objets d’un réseau polaire à l’aide de la sélection de polygone de fenêtre sont répertoriées ci-dessous :
- Créer des objets.
- Tapez Déplacer ou M sur la ligne de commande.
- Maintenant, tapez CP sur la ligne de commande.
- Spécifiez le premier point du polygone.
- Spécifiez l’extrémité de cette ligne.
- Touchez les objets dans la zone de sélection en cliquant sur les extrémités autour des objets.
Nous devons nous assurer que les segments de polygone (la ligne qui touche l’objet) ne doivent pas se croiser. - Appuyez deux fois sur Entrée après avoir terminé.
- Spécifiez le point de déplacement.
- Déplacez les objets.
L’image de l’exemple ci-dessus est donnée ci-dessous :
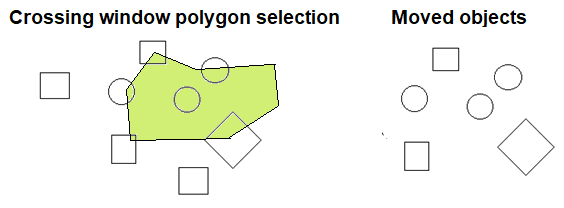
11. Sélection multiple
Les sélections multiples permettent de sélectionner des objets individuels sans être mis en surbrillance pendant le processus de sélection.
Nous devons taper M dans la ligne de commande ou l’invite de commande pour l’activer.
12. Sélection de groupe
La méthode de sélection de groupe sélectionne le nom du groupe.
13. Supprimer la sélection
Il permet de supprimer les objets sélectionnés. Nous devons taper R dans la ligne de commande étant en mode sélection pour activer la suppression de la sélection.
14. Ajouter une sélection
Il annule la suppression des objets sélectionnés et les ajoute au jeu de sélection actuel. Nous devons taper A dans la ligne de commande étant en mode sélection pour activer l’ajout de sélection.