Les dessins 2D et 3D sont créés sur l’écran donné. L’affichage contient tous les outils et icônes qui permettent de créer n’importe quel dessin. Il existe des raccourcis particuliers pour les icônes.
La rédaction est une technologie pour la conception, qui a remplacé la rédaction manuelle par le processus automatisé.
Certaines des icônes sont différentes sur l’affichage 3D par rapport à l’affichage 2D.
Les icônes d’AutoCAD sont présentes sur le panneau du ruban et la barre d’état.
L’affichage d’AutoCAD 2D est illustré dans l’image ci-dessous :
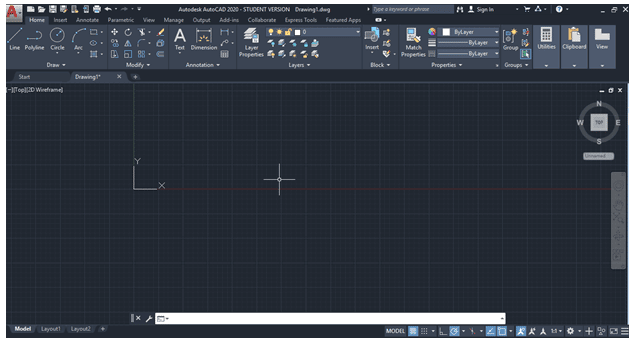
AutoCAD 3D dispose de deux écrans 3D.
- modélisation 3D
- Bases 3D
La modélisation 3D comprend des icônes avancées, tandis que Bases 3D comprend des icônes de base.
L’affichage d’AutoCAD 3D Modeling est illustré dans l’image ci-dessous :
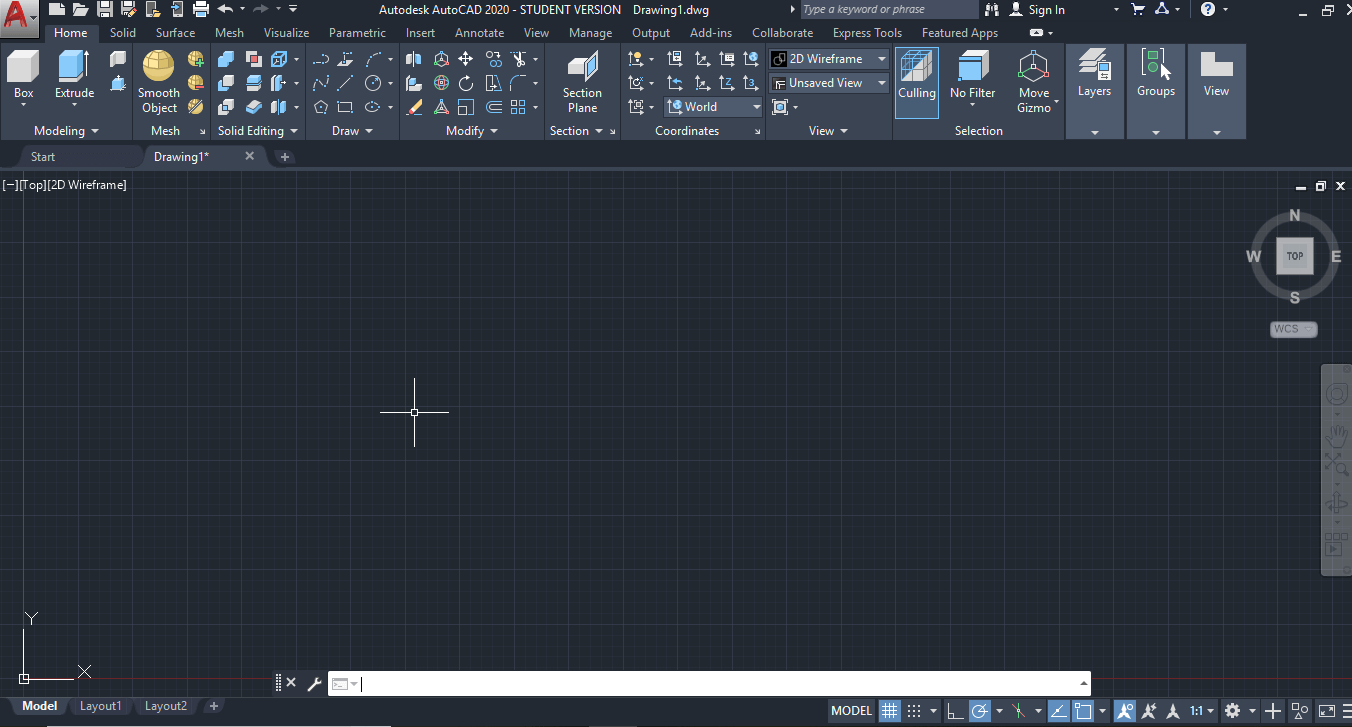
L’affichage d’AutoCAD 3D de base est montré dans l’image ci-dessous:
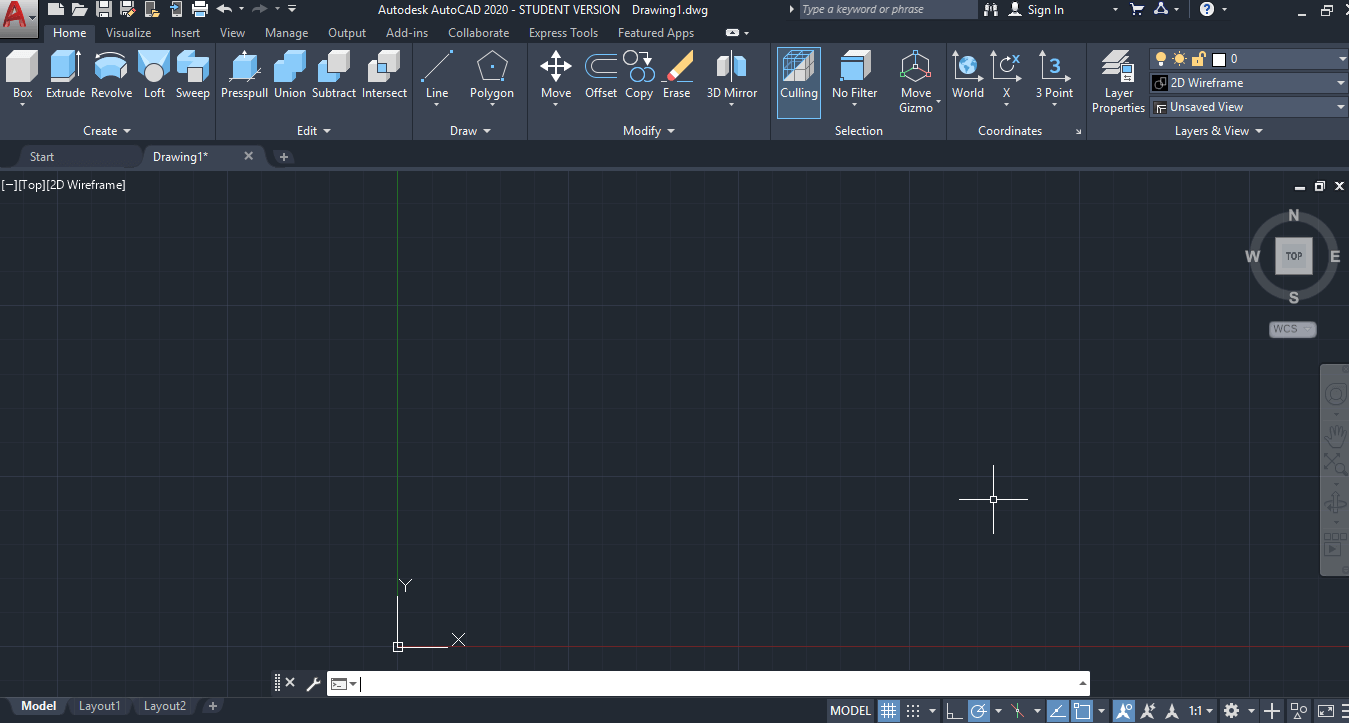
Les parties de l’écran sont numérotées pour une meilleure compréhension.
L’écran numéroté est illustré dans l’image ci-dessous :
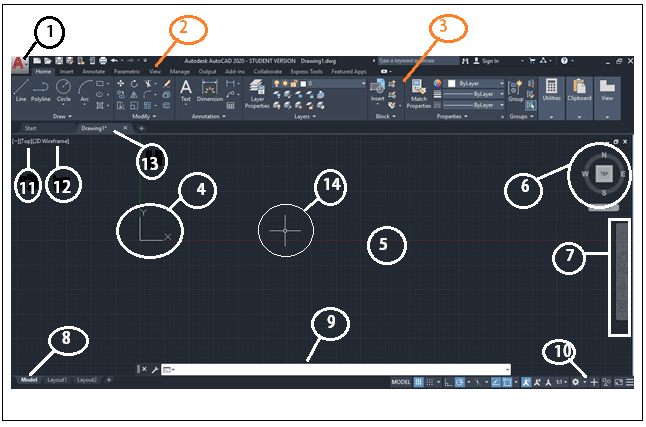
Les parties de l’affichage d’AutoCAD 2020 sont affichées dans les nombres.
Le nom des pièces numérotées est indiqué ci-dessous :
1. Menu/bouton d’application.
Il est présent dans le coin supérieur gauche de l’espace de travail. Pour fermer le menu de l’application, nous pouvons cliquer n’importe où en dehors du bouton ou de la fenêtre de l’application.
Le bouton est affiché dans l’image marqué par le numéro 1.
2. Barre d’outils d’accès rapide
La barre d’outils d’accès rapide est située en haut de la fenêtre de l’application et à droite du menu de l’application. Il se compose de l’ensemble des commandes fréquemment utilisées. Nous pouvons ajouter et supprimer les commandes selon les besoins.
3. Panneau du ruban
Il permet d’accéder à la boîte de dialogue associée à ce panneau. Si le panneau du ruban disparaît, nous devons entrer le « ruban » sur la ligne de commande pour afficher le panneau du ruban sur l’espace de travail.
4. Système de coordonnées utilisateur (UCS)
Le SCU est le système de coordonnées actif qui représente le plan XY en 2D et les plans XYZ en 3D. Il agit comme direction dans les axes X, Y et Z pour le dessin et la modélisation. Nous pouvons contrôler l’origine et l’orientation du SCU pour faire des dessins en fonction des points et des coordonnées spécifiques. Nous pouvons également travailler avec des aides au dessin telles que Grid et le mode ortho.
Le SCU 2D est montré dans l’image donnée :
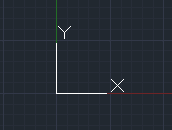
Le SCU 3D est montré dans l’image donnée :
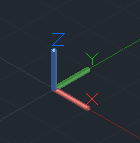
5. Espace modèle / Espace de travail / Fenêtre de dessin
Il est défini comme la zone de création de dessins, de modèles et d’objets 2D et 3D. Nous pouvons créer en utilisant différentes commandes selon les besoins.
6. Afficher le cube
Le View Cube est appelé l’outil de navigation qui s’affiche lorsque nous travaillons sur un espace modèle 2D ou 3D. Nous pouvons basculer entre la vue isométrique et la vue standard de nos dessins ou modèles.
7. Barre de navigation
La barre de navigation est utilisée pour accéder aux outils de navigation. Il s’agit d’un élément d’interface utilisateur, où nous pouvons accéder à la fois à des outils unifiés (outils communs) et à des outils spécifiques au produit (outils de produit uniques).
La barre de navigation est illustrée dans l’image ci-dessous :
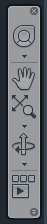
8. Onglet Disposition du modèle
Une mise en page est définie comme un environnement de travail 2D pour créer les feuilles de dessin.
L’onglet modèle est l’écran où nous créons les dessins 2D et 3D.
Si l’onglet modèle et mise en page n’est pas visible, suivez les étapes ci-dessous :
un. Nous devons cliquer sur l’option AutoCAD affichée dans le coin supérieur gauche de l’écran, illustrée par 
b. Cliquez sur le bouton ‘Options’ en bas.
c. Ensuite, sur l’option ‘afficher’ en haut, sélectionnez l’option ‘Afficher les onglets Disposition et Modèle’ puis cliquez sur ‘Ok’ comme indiqué ci-dessous :
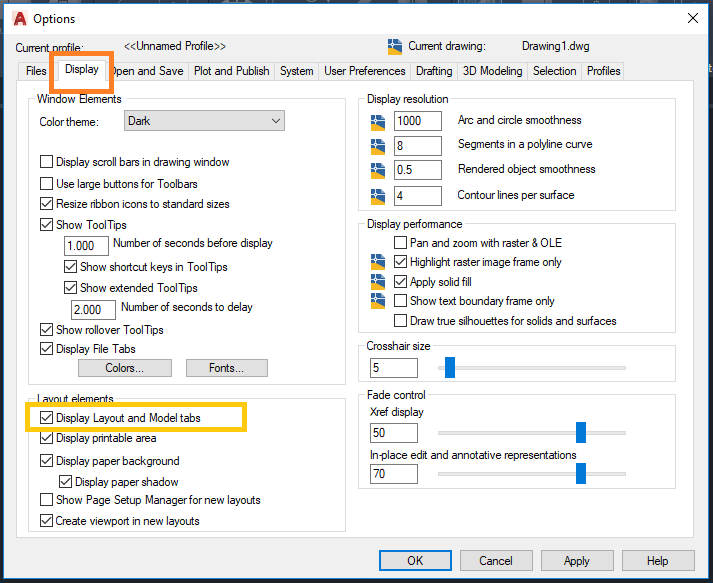
9. Fenêtre de ligne de commande (touche de raccourci- ctrl + 9)
La fenêtre de ligne de commande est utilisée pour écrire les commandes. Nous devons appuyer sur « Entrée » après avoir tapé une commande particulière. AutoCAD affiche également les étapes après chaque commande sur la ligne de commande. Nous devons sélectionner l’option et appuyer sur « Entrée » après chaque étape.
10. Barre d’état
La barre d’état affiche les outils de dessin qui affectent l’environnement de dessin. Il offre un accès rapide à la plupart des outils de dessin couramment utilisés. Il comprend des options telles que ISODRAFT, ORTHOMODE, AUTOSNAP, OSNAP, etc.
11. Afficher le contrôle
Le contrôle de vue est affiché dans le coin gauche de la fenêtre. Il fournit un moyen approprié de modifier les vues, les paramètres visuels et les styles. Il comprend des options telles que haut, bas, gauche, droite, etc.
12. Contrôle du style visuel
Le contrôle de style visuel est le paramètre personnalisé qui contrôle la vue de la structure des modèles ou des dessins 3D créés dans la fenêtre. Les options incluent Filaire 2D, Réaliste, Ombré, Conceptuel, Caché, etc.
Nous pouvons également entrer les styles visuels sur la ligne de commande pour afficher les options du contrôle de style visuel.
Après avoir entré sur la ligne de commande, la boîte apparaîtra affichant des informations claires avec des chiffres pour chaque option. Il est montré dans l’image ci-dessous:
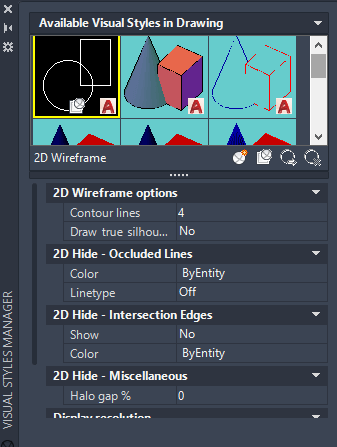
13. Onglet Fichier
L’onglet Fichier se compose des fichiers de dessin en cours ouverts à l’écran. Nous pouvons également taper la commande FILETAB dans la ligne de commande pour activer les onglets de fichiers. Pour fermer l’onglet fichier, nous pouvons taper la commande FILETABCLOSE dans la fenêtre de ligne de commande. Nous pouvons cliquer sur le signe ‘+’ pour ajouter un nouvel onglet sur l’onglet Fichier.
14. Curseur de la souris
Le curseur utilisé pour dessiner des figures, etc. s’appelle le curseur de la souris.
Le curseur en 2D est montré dans l’image donnée :
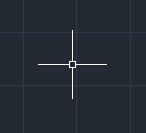
Le curseur en 3D est montré dans l’image donnée :
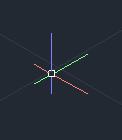
2D à 3D
Les étapes pour convertir l’affichage 2D d’AutoCAD en 3D sont répertoriées ci-dessous :
- Cliquez sur le bouton dans la barre d’état, comme indiqué dans l’image ci-dessous :

- La liste déroulante apparaîtra. Sélectionnez l’option Modélisation 3D ou Bases 3D dans le menu déroulant comme indiqué dans l’image ci-dessous :
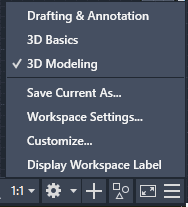
Nous pouvons sélectionner la modélisation 3D ou les bases 3D en fonction des besoins.
La modélisation 3D comprendra des commandes avancées pour créer des modèles 3D.
Les bases 3D comprendront des icônes de base.