Contenu
Anneau
L’Anneau est défini comme un cercle rempli plein ou un objet anneau rempli.
Il se compose de polylignes connectées bout à bout dans une forme circulaire. Nous sommes tenus de spécifier le diamètre intérieur et extérieur qui détermine la largeur du beignet.
L’Anneau avec le diamètre d’entrée et de sortie spécifié ressemblera à l’image ci-dessous :
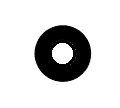
Si nous voulons créer un cercle plein rempli, nous devons spécifier le diamètre intérieur de 0, qui ressemblera à l’image ci-dessous :
L’Anneau avec le diamètre d’entrée et de sortie spécifié ressemblera à l’image ci-dessous :
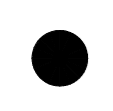
La commande Anneau d’AutoCAD est utilisée pour créer un objet en forme de beignet, qui peut être utilisé de différentes manières dans un dessin, comme la roue des quatre-roues, les circuits de conception, etc.
Considérez l’image ci-dessous :
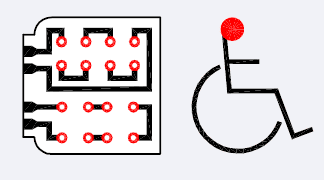
L’image ci-dessus montre comment le beignet peut être utilisé.
Comprenons par un exemple.
Les étapes sont listées ci-dessous :
- Sélectionner Anneau , comme indiqué ci-dessous :
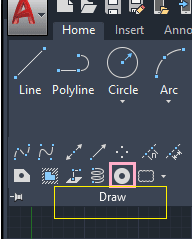
Ou
Taper AN ou Anneau sur la ligne de commande ou l’invite de commande et appuyez sur Entrer. - Spécifie le à l’intérieur diamètre du beignet. Par exemple, 3.
- Spécifie le à l’extérieur diamètre du beignet. Par exemple, 5.
- Spécifie le centre point du beignet sur la fenêtre.
- Presse Esc ou Entrer pour quitter.
Le beignet créé est illustré ci-dessous :
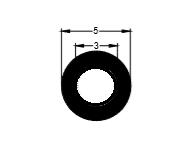
Hélice
L’hélice est définie comme la structure en spirale 2D ou 3D. Il est également utilisé pour créer des filetages, des escaliers circulaires et des ressorts.
Nous devons spécifier un point central, un rayon et une base de l’hélice en 2D.
En 3D, nous devons spécifier un point central, un rayon, un point de base et une hauteur d’hélice.
Considérez l’image ci-dessous :
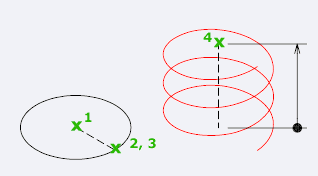
Il signifie les points nécessaires pour créer une hélice.
Comprenons avec un exemple.
Les étapes sont listées ci-dessous :
- Sélectionnez l’icône Helice comme indiqué ci-dessous :
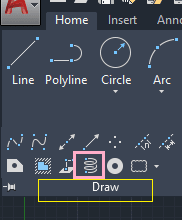
Ou
Taper helice sur la ligne de commande ou l’invite de commande et appuyez sur Entrer. - Spécifiez le point central de la base sur la fenêtre ou la zone de dessin d’AutoCAD.
- Spécifiez le socle rayon ou diamètre de l’hélice. Par exemple, 4.
Il est illustré ci-dessous :
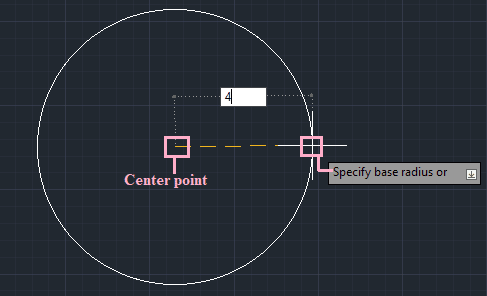
Pour le diamètre, appuyez sur ré et entrez la valeur du diamètre. - Spécifie le rayon supérieur ou diamètre. Par exemple, 0,5.
- Il est illustré ci-dessous :
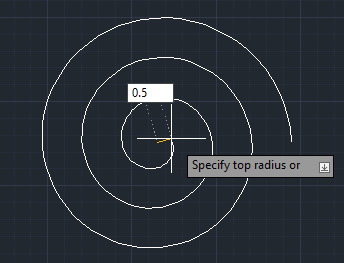
- Pour le diamètre, appuyez sur D et entrez la valeur du diamètre.
- Presse Entrer ou Esc pour quitter.
L’hélice ressemblera à l’image ci-dessous :
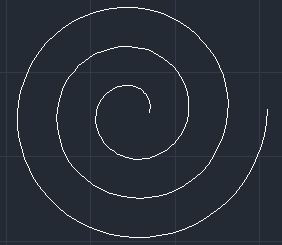
- Pour créer une hélice en isométrique ou 3D, spécifiez la hauteur de l’hélice. Nous pouvons également déterminer le virage ou la torsion en conséquence.