Contenu
Qu’est-ce qu’AutoCAD Architecture ?
AutoCAD Architecture est une forme avancée d’AutoCAD à laquelle ont été ajoutées des fonctions spéciales liées à l’architecture afin de la rendre plus créative et plus conviviale pour les ingénieurs civils et les architectes d’intérieur. AutoCAD Architecture est également connu comme un outil permettant de gagner beaucoup de temps. Nous pouvons concevoir et modifier chaque contenu des murs, des sols et des bâtiments en 3D au lieu des lignes, courbes et cercles habituels. Grâce à ces fonctionnalités intelligentes d’AutoCAD, les gens peuvent sentir une image réelle imitée devant eux, donnant ainsi vie à leur imagination.
L’architecture d’AutoCAD
Voici quelques fonctions spéciales ajoutées qui sont liées à l’architecture comme indiqué ci-dessous :
1. Organisation de votre espace de travail
- Selon votre visualité, vous pouvez choisir un fond blanc ou noir.
- Cliquez sur l’icône de personnalisation près de la ligne de commande.
- Sélectionnez les options, puis passez à l’onglet affichage.
- Cliquez sur le panneau de couleurs des fenêtres de dessin.
- Gardez le contexte actif dans le premier onglet, modifiez l’élément d’interface dans le deuxième onglet.
- Choisissez une couleur de fond uniforme.
- Puis appliquez et fermez.
Les icônes les plus utilisées dans l’espace de dessin :

Cube de vue : il est utilisé pour passer de la vue standard à la vue isométrique. Il peut être glissé ou cliqué sur l’interface.
2. Plans d’étage
- Démarrez un dessin à l’aide de QNEW ou choisissez l’onglet +.
- Dans le menu ruban de la maison, lancez le navigateur de contenu.
- Sélectionnez-créer un outil de catalogage, puis parcourez-le et choisissez le dessin.
- Ensuite, ouvrez-le et cliquez sur OK.
- Le catalogue est maintenant répertorié dans un navigateur de contenu.
- Pour ajouter des outils à partir de la palette de contenu.
- Lancez le navigateur de contenu, choisissez la palette d’outils de conception.
- Dans celle-ci, cliquez sur une nouvelle palette et renommez-la en murs.
- Cliquez ensuite avec le bouton gauche de la souris sur le catalogue d’outils de conception – Imperial sur un navigateur de contenu pour l’ouvrir.
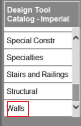
- Dans ces catégories, sélectionnez murs.
- Recherchez ensuite stud-4 et cliquez sur Go.
- Sélectionnez maintenant le type de mur commun Stud-4 Rigid-1.5 Air-1 Brick-4. Cliquez ensuite sur le bouton gauche de la souris et ajustez-le à l’écran.
- Le mur conçu est maintenant ajouté à la palette d’outils des murs.
- Pour avoir trois styles de mur, recherchez CMU-8.
Puis localisez CMU-8 Stud-4 Rigid-1.5 Air-1 Brick-4. - Le plancher, qui est la partie principale de l’architecture, est prêt. Car c’est seulement à l’aide des mesures du sol que l’on peut représenter la taille de la pièce, les meubles, le système de câblage, etc.
3. Pour convertir le plan d’étage 2D en plan d’étage 3D
- Tapez sur QNEW ou sur le menu +.
- Tapez UNITÉS, puis sélectionnez Pouces.
- Réglez le type sur Architectural.
- Réglez approximativement sur une précision de ¼ ».
- Cliquez sur OK.
- Dans l’option INSERER, sélectionnez Joindre.
- Localisez le fichier autocad_file_drawing dans l’exercice. Enregistrez le type de fichier comme .dwg
- Cliquez ensuite sur OK.
- Utilisez le bouton cube de la vue pour passer à la vue 3D.
- Activez le mur 2D de l’exercice précédent en cliquant sur l’option Outil de conception du ruban Accueil.
- Faites un clic droit et sélectionnez l’option Importer sur Stud-4 Rigid-1.5 Air-1 Brick-4.
- Pour charger le style de mur dans le fichier, cliquez à droite et importez le style de mur.
- Activez l’onglet des composants et ajoutez les outils de composants nécessaires à la construction.
- Assurez-vous que le plan du sol et des murs est correctement aligné. Pour joindre les murs, utilisez l’option du raccord.
Le mur et le plancher sont donc conçus en fonction des mesures que vous avez indiquées et utilisez les options TRIM, FILLET et EXTEND pour apporter les modifications appropriées.
4. Pour ajouter des portes
- Faites un clic droit sur l’invite de commande et sélectionnez les options, puis activez l’onglet Profil.
- Choisissez ensuite l’emplacement de la porte.
- Ouvrez la palette d’outils de conception, sélectionnez Porte double pliante et cliquez avec le bouton droit de la souris sur les propriétés. Définissez le pourcentage d’ouverture à 50.
- Pour la porte d’entrée, répétez l’étape précédente et choisissez Charnière – Simple – Porte extérieure dans l’onglet Portes de la palette Outils de conception. Définissez un angle d’ouverture de 30 degrés.
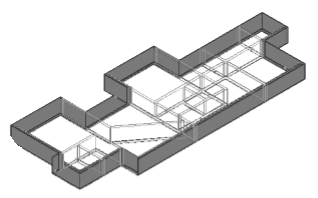
En cliquant sur les options de gauche, une flèche apparaît vers les champs de taille standard. Par exemple, si l’ouverture est de 25 %, l’angle est de 45 degrés ; si elle est de 50 %, l’angle est de 90 degrés. La valeur du pourcentage d’ouverture est déterminée par l’orientation de l’arc.
5. Pour ajouter une ouverture en arc
- L’ouverture peut être de n’importe quelle taille et élévation.
- Localisez l’outil Ouverture en caisson dans la palette de la porte.
- Cliquez avec le bouton droit de la souris et copiez-collez-le dans l’onglet Portes.
- Cliquez avec le bouton droit de la souris, mettez en surbrillance l’outil copié et sélectionnez les propriétés.
- Modifiez le nom et la description pour qu’ils correspondent à la porte à ouverture cintrée.
- Sélectionnez maintenant la porte d’ouverture arquée et définissez les propriétés comme Décalage ou centre à 6″.
- Utilisez maintenant l’outil de vue pour l’orbite 3D.
- Dans le ruban Vue, cliquez sur nuances de gris, types de matériaux et texture et ombres.
- Sélectionnez maintenant l’ouverture et appuyez sur Entrée.
- Appuyez sur l’onglet Travail pour visualiser le modèle.
6. Pour ajouter une fenêtre
- Définissez le style d’affichage comme une image filaire 2D et passez en vue de dessus.
- Sélectionnez l’onglet Fenêtre dans la palette d’outils, puis choisissez la fenêtre Image.
- Sélectionnez la position de l’emplacement sur Décalage/Centre. Définissez le décalage automatique à 6″.
7. Pour ajouter le toit
- Dessinez une polyligne 2D fermée ayant la forme du toit et placez-la à l’emplacement.
- Ouvrez la palette d’outils et choisissez l’option toit.
- Cliquez avec le bouton droit de la souris sur l’outil toit et sélectionnez Appliquer les propriétés de l’outil aux lignes et aux murs.
- Définissez le paramètre du toit dans la palette des propriétés.
8. Pour ajouter un escalier
Sélectionnez le haut pour définir la vue en plan sur l’option de contrôle de la vue.
Dans l’onglet Accueil, sélectionnez le panneau de construction et cliquez sur l’outil escalier.
Dans la palette des propriétés, parcourez et sélectionnez le type selon vos besoins.
Mentionnez le point de départ et le point d’arrivée de l’escalier.
Sélectionnez la vue isométrique pour visualiser en 3D.
Conclusion
- Pour dessiner un mur, et que les matériaux nécessaires à la composition du mur se trouvent du mauvais côté, inversez le sens du mur. Sélectionnez le mur, faites un clic droit dessus et sélectionnez le menu Inverser.
- Pour déplacer une porte le long d’un mur, utilisez l’option Porte à repositionner le long du mur. Utilisez l’OSNAP.
- Outre ces dessins de base, AutoCAD permet de concevoir toutes les entités uniques comme un bâtiment de cheminées ou la conception d’un bâtiment à étages, la création d’un espace pour le niveau d’entrée et le niveau de sortie, la création de sections et d’élévations multiples, et la construction de garages.
- AutoCAD est un outil qui permet de gagner du temps et d’économiser un budget pour créer un modèle miniature avant un énorme investissement.
Articles recommandés
Ceci est un guide d’AutoCAD Architecture. Nous abordons ici la manière d’organiser votre espace de travail à l’aide de différents plans et de certaines fonctions spéciales ajoutées à Autocad Architecture. Vous pouvez également consulter l’article suivant pour en savoir plus…
- Installer AutoCAD
- Utilisations d’AutoCAD
- Commandes d’AutoCAD
- Spline dans AutoCAD