Contenu
Introduction aux barres d’outils dans AutoCAD
AutoCAD est un logiciel commercial de conception assistée utilisé à différentes fins de conception. Lorsque vous vous familiarisez avec AutoCAD, vous devez d’abord vous familiariser avec les barres d’outils. Avec ce tutoriel, vous aurez une bonne maîtrise des barres d’outils et une fois que vous aurez une bonne maîtrise, travailler sur AutoCAD deviendra un jeu facile pour vous.
Dans les barres d’outils, nous découvrons les différents types d’outils de conception tels que la commande de ligne, la commande de cercle, la commande de dimensions, la commande de texte, et bien d’autres encore. Commençons notre tutoriel avec beaucoup d’enthousiasme et faisons d’AutoCAD une tâche facile pour nous.
Se familiariser avec les barres d’outils d’AutoCAD
Ici, nous apprenons à connaître tous les principaux outils des barres d’outils, étape par étape. En fonction de notre dessin, nous apprendrons également à définir une limite dans AutoCAD, car il s’agit d’une partie nécessaire du dessin AutoCAD. Nous verrons également comment restaurer les barres d’outils si elles ne sont pas affichées dans notre zone de travail.
Restauration de la barre d’outils
Ici, nous n’avons pas de barre d’outils dans notre espace de travail.

Étape 1 : pour restaurer la barre d’outils, il suffit de cliquer sur le symbole AutoCAD, c’est-à-dire ‘A’, et de cliquer sur le bouton d’options.
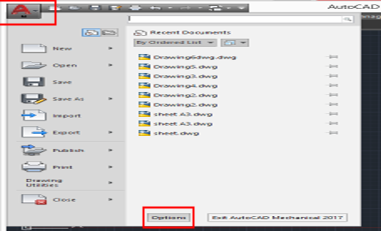
Étape 2 : Cliquez ensuite sur Profil et choisissez l’option en surbrillance bleue comme indiqué dans l’image ci-dessous et cliquez sur le bouton Réinitialiser.

Étape 3 : Après la réinitialisation, une boîte de dialogue s’ouvre comme indiqué dans l’image ci-dessous, cliquez sur Oui ou appuyez sur OK.

Étape 4 : Vos barres d’outils seront maintenant restaurées, et vous pouvez les voir ici.

Définition d’une limite dans AutoCAD
Étape 1 : Tapez les trois premières lettres de la commande Limit, c’est-à-dire lim, et l’option Limits s’affichera automatiquement ; choisissez-la et appuyez sur la touche Enter. Elle vous demandera la limite inférieure de votre espace de travail et la limite supérieure, une par une.
Étape 2 : Je vais définir une limite inférieure (0,0). Ici, je considère les unités en mm. Après avoir appliqué la limite, appuyez sur la touche Enter et encore une fois sur ‘z’ puis Enter et encore une fois sur ‘A’ puis Enter.

Étape 3 : Et définir la limite supérieure en fonction de mon dessin, par exemple (100, 100). Ici je considère les unités en mm. et après avoir appliqué la limite, appuyez sur Entrée et encore ‘z’ puis Entrée et ‘A’ puis Entrée.

Maintenant, l’espace de travail a été défini en fonction de notre dessin.
Groupe d’outils
Commençons notre introduction aux outils un par un. Nous avons ici différents groupes d’outils, tels que Dessiner, Modifier, Annoter, etc. Nous allons apprendre à connaître tous ces groupes.

1. Outil Ligne
Étape 1 : prenez la commande Ligne dans l’outil du groupe Dessin en cliquant simplement avec le bouton gauche de la souris.
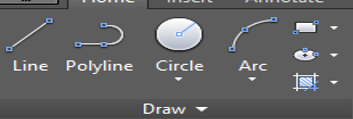
Étape 2 : Ensuite, nous allons spécifier le premier point d’où nous voulons commencer notre ligne en cliquant simplement sur la zone de travail et ensuite définir une longueur de 60 mm – puis appuyer sur la touche Entrée.

Étape 3 : Pour créer une ligne droite, activez ‘Orth On’ en appuyant sur F8 sur le clavier ou cliquez sur l’option Orth dans le coin inférieur droit.
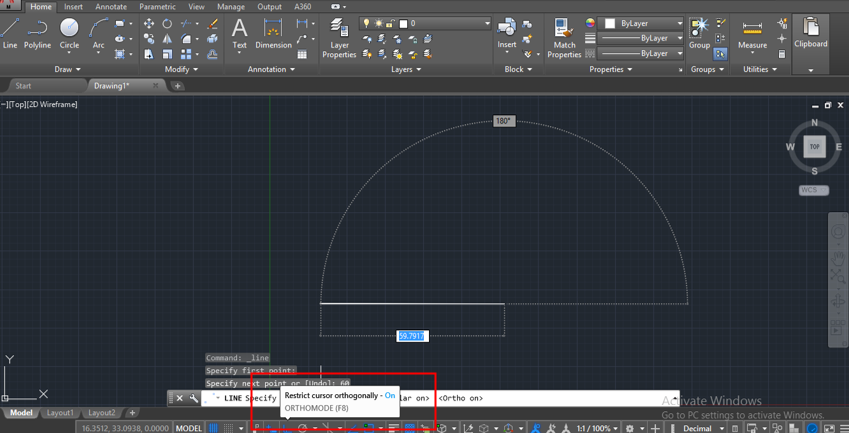
Étape 4 : Ici, vous pouvez dessiner une ligne avec n’importe quel angle et d’abord donner la longueur, appuyez sur la touche de tabulation, et donner des angles. Je vais donner une longueur de 40 mm, un angle de 30 degrés et appuyer sur la touche Entrée.
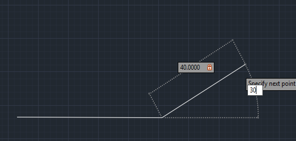
Étape 5 : Pour quitter une commande, appuyez sur la touche Enter ou Esc du clavier.
2. Outil Polyligne
Étape 1 : Prenez la commande Polyline dans le groupe de la barre d’outils de dessin et suivez les mêmes étapes que pour la commande Ligne.
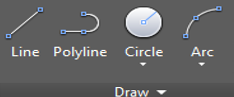
Étape 2 : La principale différence entre ligne et polyligne est que l’objet créé par la ligne ne fonctionne pas comme un seul objet, alors que la polyligne crée un objet, comme le montre l’image ci-dessous.
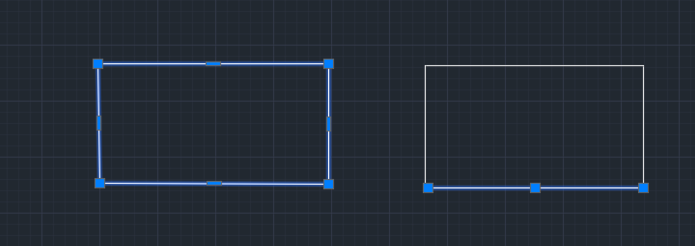
3. Outil Cercle
Étape 1 : Prenez la commande circle dans le groupe d’outils Drag.
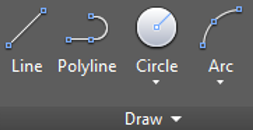
Étape 2 : Indiquez maintenant le premier point.
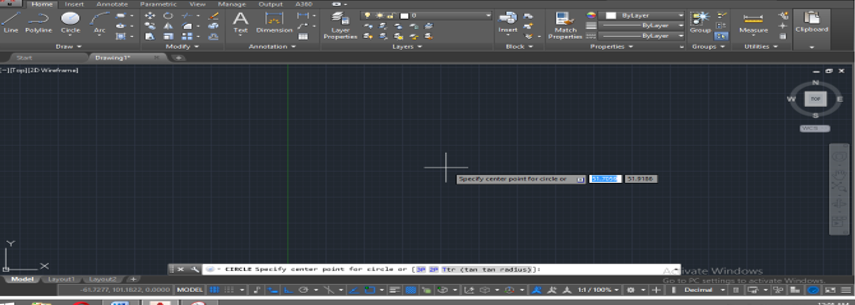
Étape 3 : Donnez le rayon et appuyez sur la touche Entrée.
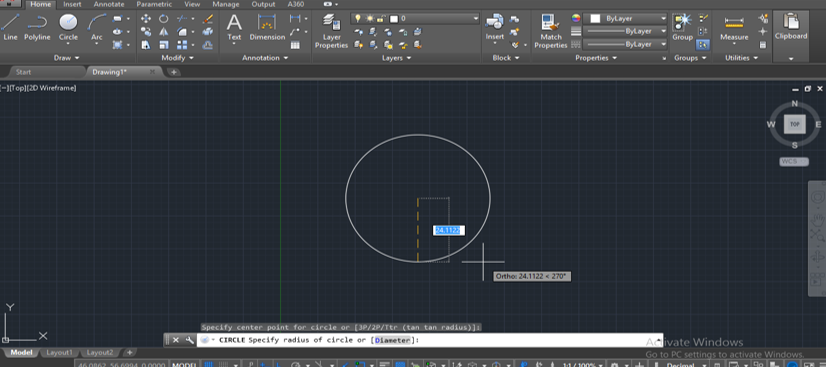
Étape 4 : Nous avons différents types d’options de dessin de cercle dans la commande cercle ; vous pouvez les utiliser en fonction de vos besoins.
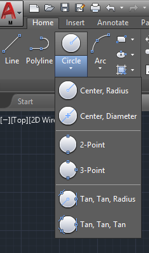
4. Outil Arc
Étape 1 : La commande Arc est utilisée pour créer un arc dans différents types de dessins.
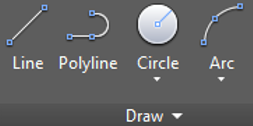
Étape 2 : Prenez la commande Arc et spécifiez le point de départ en cliquant sur un point quelconque.

Étape 3 : Indiquez la valeur du deuxième point où vous souhaitez créer l’arc.

Étape 4 : Spécifiez le point final ou la valeur où vous pouvez connecter l’arc ou terminer l’arc.
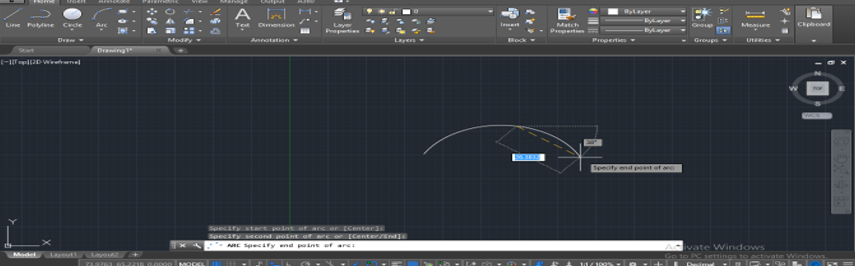
Étape 5 : Nous avons ici différents types d’arcs, que nous utilisons en fonction de nos besoins.
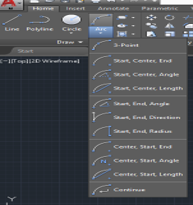
5. Outil Rectangle
Étape 1 : Prenez un outil rectangle dans le groupe d’outils de dessin.
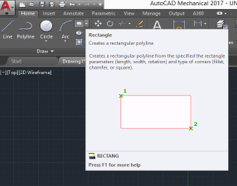
Étape 2 : Donnez le premier coin de l’endroit où vous voulez dessiner un rectangle.
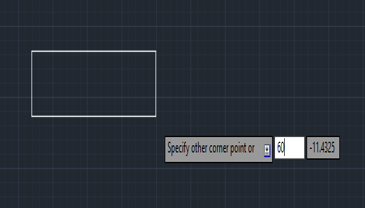
Étape 3 : Donnez ensuite la longueur et appuyez sur la touche de tabulation pour donner la largeur selon votre choix et appuyez sur Entrée.
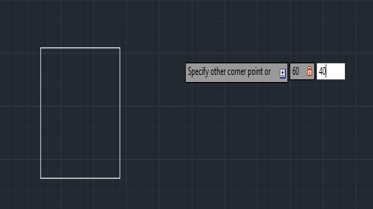
6. Outil Polygone
Étape 1 : Prenez la commande polygone dans le groupe d’outils de dessin. Pour le dessiner, donnez d’abord le nombre de côtés et appuyez sur la touche Entrée.
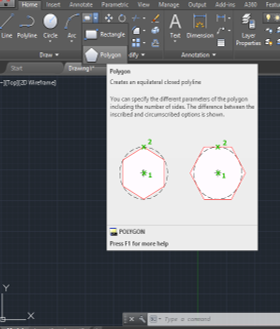
Étape 2 : Indiquez le point central du polygone.
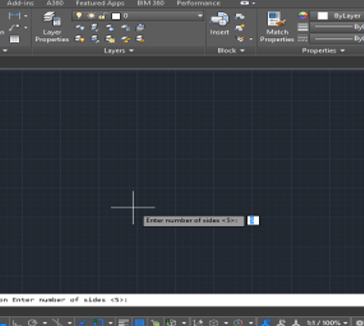
Étape 3 : Il vous sera demandé si le polygone est inscrit dans un cercle ou circonscrit à un cercle ; sélectionnez l’une des options selon vos besoins.
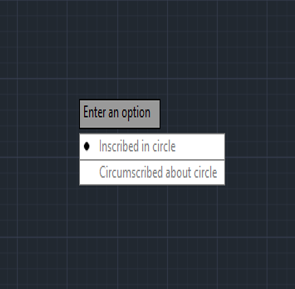
Étape 4 : Donnez le rayon et appuyez sur Entrée pour terminer la commande.
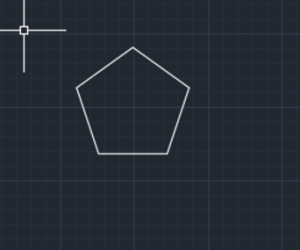
7. Outil Ellipses
Étape 1 : Prenez l’outil ellipse dans le groupe d’outils de dessin.
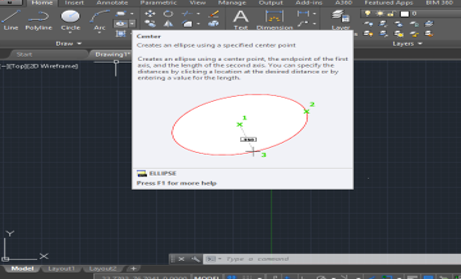
Étape 2 : Spécifiez le point central et indiquez le point final.
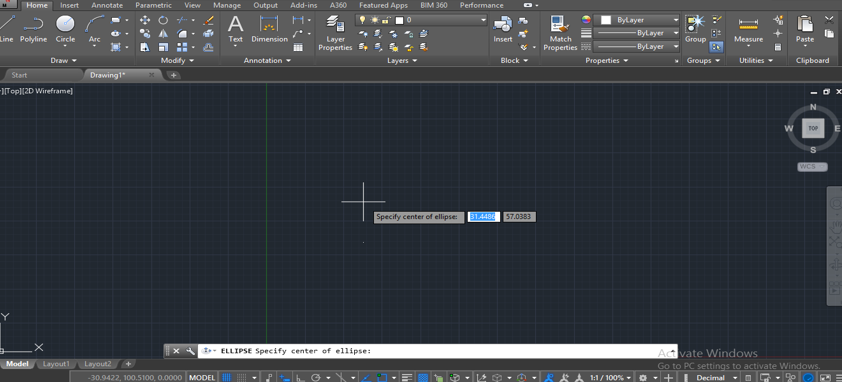
Étape 3 : Définissez le rayon en fonction de vos besoins et cliquez avec le bouton gauche de la souris pour terminer la commande.

Commandes de modification dans les barres d’outils AutoCAD
Nous utilisons ce groupe de commandes pour créer tout type de modification dans les objets dessinés. Jetons un coup d’œil à certaines commandes de modification.
1. Déplacer
Étape 1 : Elle est utilisée pour déplacer un objet d’un endroit à un autre.

Étape 2 : Pour déplacer un objet, prenez la commande Deplacer, sélectionnez l’objet, appuyez sur la touche Enter, et donnez le point de base.

Étape 3 : Indiquez la direction et la distance à laquelle vous souhaitez déplacer l’objet.
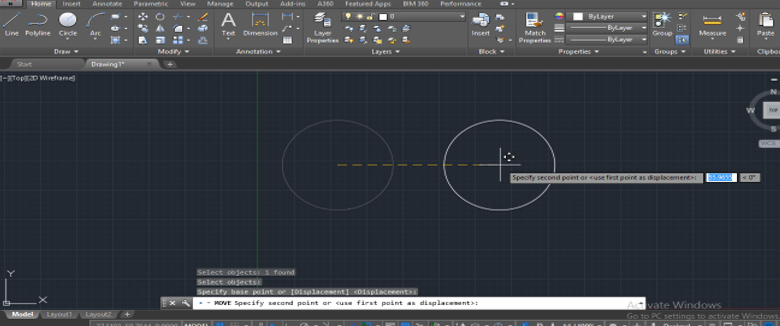
2. Copie
Etape 1 : Elle est utilisée pour copier l’objet. Prenez la commande copy et sélectionnez l’objet puis appuyez sur la touche Enter et donnez le point de base.
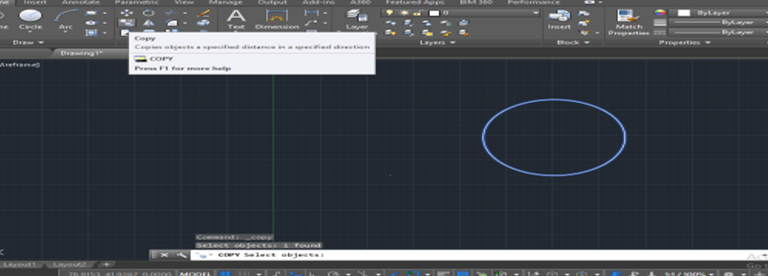
Étape 2 : Donnez la direction et cliquez pour laisser les objets copiés. Vous pouvez faire plusieurs copies à la fois.

3. Miroir
Etape 1 : elle est utilisée pour faire le miroir de l’objet.
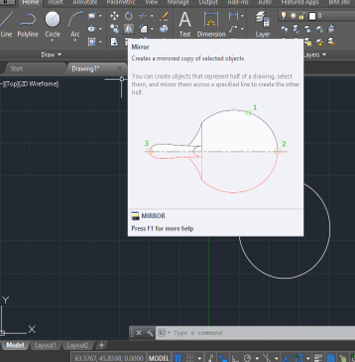
Étape 2 : Prenez la commande mirror et sélectionnez l’objet, puis appuyez sur la touche Enter.
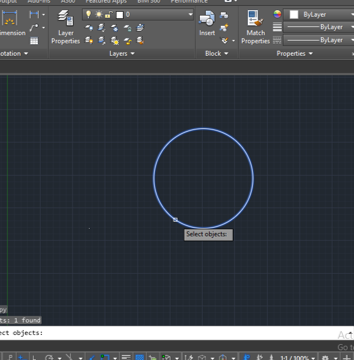
Étape 3 : Donnez la ligne miroir, puis appuyez sur la touche Enter ; dites Oui pour supprimer l’objet original ou Non si vous ne voulez pas le supprimer.
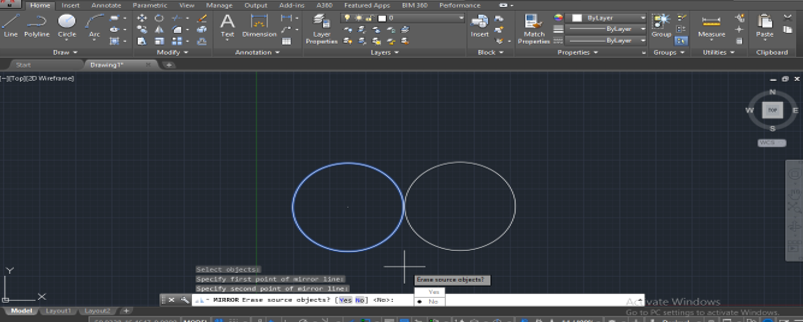
4. Mise à l’échelle
Étape 1 : Prenez l’échelle et sélectionnez l’objet, puis donnez le point de base.

Étape 2 : Donnez le facteur d’échelle et appuyez sur la touche Entrée.

5. Ajuster
Étape 1 : Découpage

Étape 2 : Sélectionnez le bord de coupe, puis appuyez sur la touche Entrée.
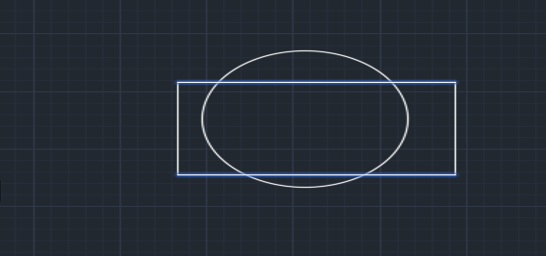
Étape 3 : Sélectionnez la ligne de coupe et cliquez pour la découper.
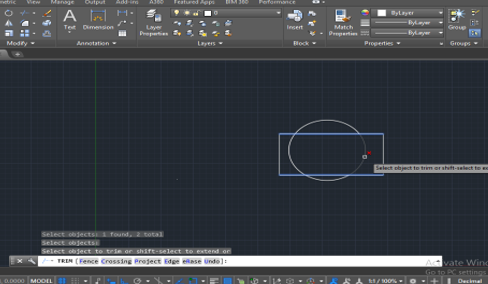
6. Décaler
Étape 1 : Activez la commande Décaler et donnez des points de base.
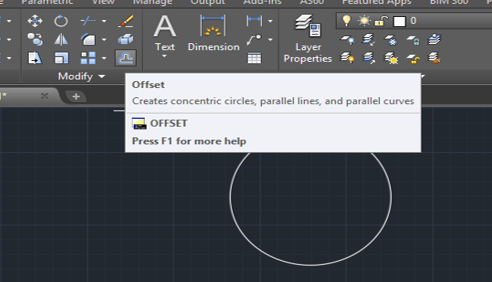
Étape 2 : Appuyez sur la touche Entrée pour donner une direction et cliquez pour appliquer cette commande.
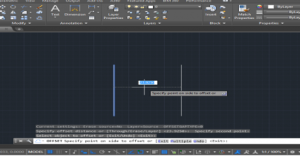
7. Effacer
Étape 1 : Sélectionnez l’option Effacer.
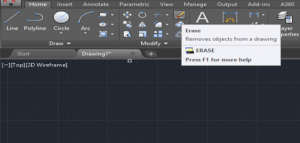
Étape 2 : Sélectionnez l’objet et appuyez sur Entrée.

Groupe de commandes Annotation
Examinons les options du groupe de commandes Annotation.
Commande Dimension
Sélectionnez le premier point de l’objet et faites-le glisser jusqu’au deuxième point, cliquez et faites-le glisser dans le sens vertical pour afficher la dimension.
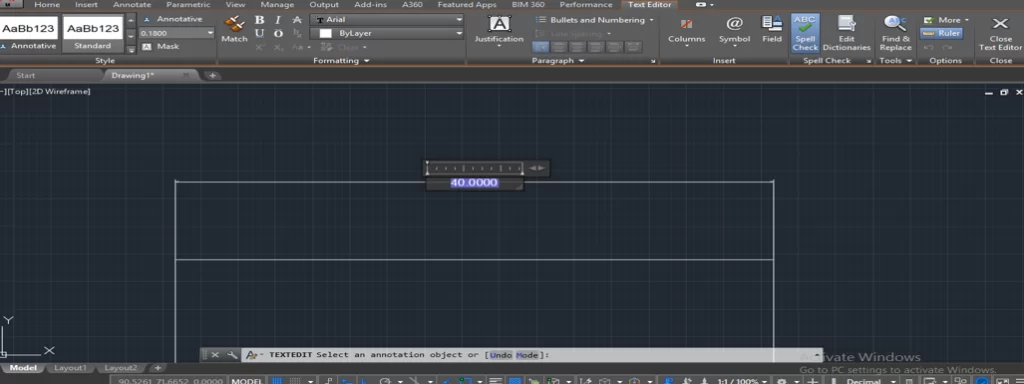
Commande Calque
Aller sur la propriété du calque (layer).

Créer différents calques.

Définir les couleurs et le style.
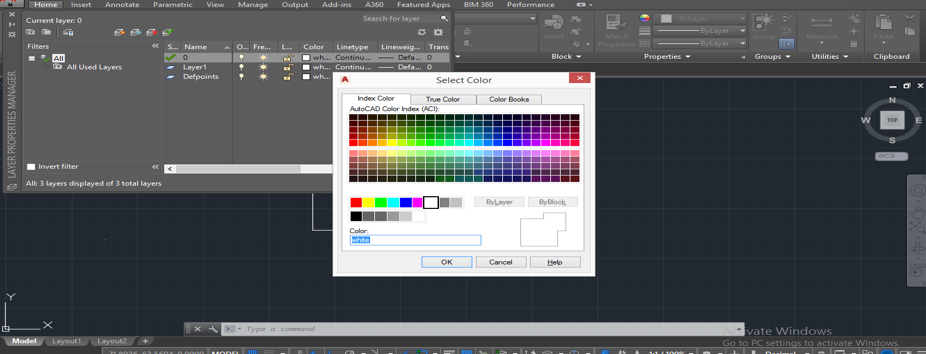
Utilisez-les en fonction de leur utilisation en les choisissant une par une à la fois.

Résultat final.
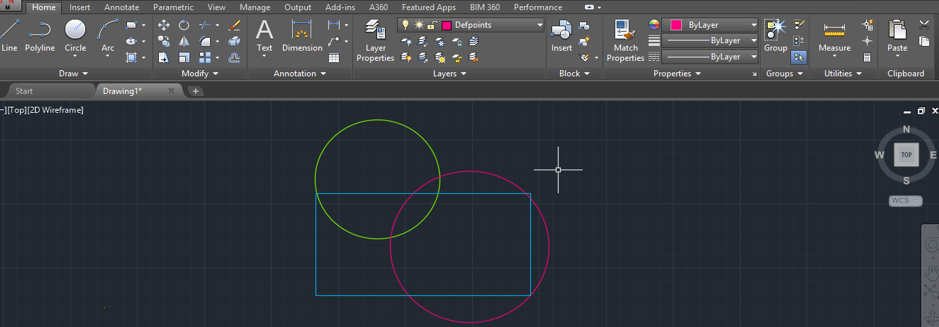
Conclusion
Maintenant, après vous être familiarisé avec les outils d’AutoCAD, vous constaterez un grand changement dans vos connaissances sur les outils d’AutoCAD. Les outils AutoCAD ne sont plus un point d’interrogation pour vous. Après cette session, vous allez certainement améliorer votre expertise en matière de conception AutoCAD.
Articles recommandés
Cet article a été un guide des barres d’outils dans AutoCAD. Nous avons abordé ici une vue d’ensemble d’AutoCAD, la restauration des barres d’outils dans AutoCAD et les différents groupes de barres d’outils. Vous pouvez également consulter nos autres articles connexes pour en savoir plus.
- Modèle dans AutoCAD
- Installer AutoCAD
- Avantages d’AutoCAD
- Les lignes dans AutoCAD