La commande rectangle est utilisée pour créer des rectangles dans notre dessin.
Il existe deux méthodes pour dessiner un rectangle. Dans la première méthode, nous pouvons créer des rectangles au hasard en spécifiant les points. Dans la deuxième méthode, nous pouvons créer des rectangles en spécifiant la valeur (longueur et largeur).
Comprenons par deux exemples.
Contenu
Exemple 1:
Pour dessiner des rectangles au hasard.
Les étapes sont données ci-dessous :
- Sélectionnez la commande rectangle dans le panneau du ruban. L’icône rectangle ressemblera à l’image ci-dessous :

Ou
Tapez Rec ou Rectangle dans la ligne de commande et appuyez sur Entrée. - Spécifiez le premier point d’angle sur la fenêtre.
- Spécifiez le deuxième point d’angle (diagonalement opposé au premier point) sur la fenêtre.
Exemple 2 :
Pour dessiner un rectangle en spécifiant la longueur et la largeur.
Les étapes sont données ci-dessous :
- Sélectionnez la commande rectangle dans le panneau du ruban. L’icône rectangle ressemblera à l’image ci-dessous :

Ou
Tapez Rec ou Rectangle dans la ligne de commande et appuyez sur Entrée. - Spécifiez le premier point d’angle sur la fenêtre.
- Spécifiez la longueur et la largeur du rectangle sous la forme @length, width. Par exemple, @4,5.
Où, 4 est la longueur du rectangle, tandis que 5 est la largeur du rectangle. - Appuyez sur Entrée.
Rectangle aux coins arrondis
Les rectangles peuvent également être créés avec des coins arrondis.
Les étapes pour créer un rectangle aux coins arrondis sont répertoriées ci-dessous :
- Sélectionnez la commande rectangle dans le panneau du ruban. L’icône rectangle ressemblera à l’image ci-dessous :

Ou
Tapez Rec ou Rectangle dans la ligne de commande et appuyez sur Entrée. - Tapez F ou Congé et appuyez sur Entrée.
(Les congés sont utilisés pour créer des bords arrondis.) - Spécifie le rayon de congé pour le rectangle. Par exemple, 1.
- Appuyez sur Entrée.
- Spécifiez le premier point d’angle du rectangle sur la fenêtre.
- Spécifiez la longueur et la largeur du rectangle sous la forme de @longueurlargeur. Par exemple, @6,6
- Appuyez sur Entrée.
Le rectangle formé est illustré dans l’image ci-dessous :
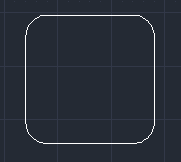
On peut aussi taper Altitude ou E à la place de Filet pour créer des coins arrondis.
Rectangle aux coins inclinés
Les rectangles peuvent également être créés avec des coins inclinés.
Les étapes pour créer un rectangle d’angle incliné sont répertoriées ci-dessous :
- Sélectionnez le rectangle commande à partir du panneau du ruban. L’icône rectangle ressemblera à l’image ci-dessous :

Ou
Taper Rec ou Rectangle dans la ligne de commande et appuyez sur Entrer. - Taper C ou Chanfreiner et appuyez sur Entrer.
(Les chanfreins sont utilisés pour créer des bords inclinés.) - Spécifiez la première distance de chanfrein pour le rectangle. Par exemple, 1.
- Presse Entrer.
- Spécifiez la deuxième distance de chanfrein pour le rectangle. Par exemple, 1.
- Presse Entrer.
- Spécifiez le premier point d’angle du rectangle sur la fenêtre.
- Spécifiez la longueur et la largeur du rectangle sous la forme de @longueur Largeur. Par exemple, @7,6.
- Presse Entrer.
Le rectangle formé est illustré dans l’image ci-dessous :
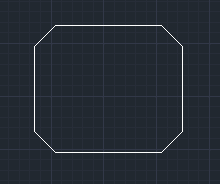
Remarque : La distance de chanfrein des deux côtés doit être la même pour créer une forme régulière.
Nous pouvons également modifier la forme en fonction des besoins.
Rectangle avec une largeur accrue
Nous pouvons augmenter la largeur du rectangle.
Les étapes pour augmenter la largeur du rectangle sont répertoriées ci-dessous :
- Sélectionnez le rectangle commande à partir du panneau du ruban. L’icône rectangle ressemblera à l’image ci-dessous :

Ou
Taper Rec ou Rectangle dans la ligne de commande et appuyez sur Entrer. - Taper O ou Largeur et appuyez sur Entrer.
- Spécifiez la largeur de ligne du rectangle. Par exemple, 1.
- Presse Entrer.
- Spécifiez le premier point d’angle du rectangle sur la fenêtre.
- Spécifiez la longueur et la largeur du rectangle sous la forme de @longueur Largeur. Par exemple, @5,5
- Presse Entrer.
Le rectangle formé (représenté par des lignes bleues pour une meilleure visibilité) est illustré dans l’image ci-dessous :
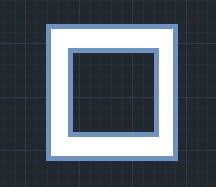
Remarque : nous pouvons exécuter plusieurs fonctions sur un rectangle en spécifiant la valeur de chaque propriété.
Pour supprimer une propriété particulière (ex. Largeur/chanfrein), nous devons spécifier la valeur 0 à la propriété correspondante du rectangle.
Rectangle avec une épaisseur accrue
On peut augmenter l’épaisseur du rectangle.
Les étapes pour augmenter l’épaisseur du rectangle sont répertoriées ci-dessous :
- Sélectionnez le rectangle commande à partir du panneau du ruban. L’icône rectangle ressemblera à l’image ci-dessous :

Ou
Taper Rec ou Rectangle dans la ligne de commande et appuyez sur Entrer. - Taper J ou Épaisseur et appuyez sur Entrer.
- Spécifiez l’épaisseur du rectangle. Par exemple, 1.
- Presse Entrer.
- Spécifiez le premier point d’angle du rectangle sur la fenêtre.
- Spécifiez la longueur et la largeur du rectangle sous la forme de @longueur Largeur. Par exemple, @6, 5.
- Presse Entrer.
L’épaisseur sera dans le Z direction et visible dans 3D seulement.