Contenu
Introduction aux lignes dans AutoCAD
AutoCAD est un logiciel de conception et de dessin, où CAD signifie Computer-Aided Design (conception assistée par ordinateur). Il existe de nombreux outils de conception dans AutoCAD, tels que les outils de dessin, les outils de modification, les lyres, les annotations, etc. Les lignes en font partie. La ligne est une commande utilisée dans presque tous les dessins en fait ; sans ligne, vous ne pouvez dessiner aucun objet dans un projet de dessin. Une ligne est un outil intéressant dans AutoCAD, et se familiariser avec elle est une bonne sensation ; et après avoir acquis une bonne connaissance des lignes dans AutoCAD, vous constaterez que vous avez développé une excellente maîtrise du logiciel de conception AutoCAD.
Définition des limites dans AutoCAD
Avant de dessiner dans AutoCAD, nous devons définir une limite pour notre espace de travail en fonction des dimensions de notre dessin. Supposons que les dimensions de mon dessin soient de 200 x 200, je vais taper les limites sur le clavier pour activer la commande de limite, puis appuyer sur la touche Entrée.

Étape 1 : Donnez un coin de limite inférieure comme (0,0).

Etape 2 : Définissez le coin de la limite supérieure comme (200,200) et appuyez sur la touche Entrée.

Etape 3 : Pour appliquer cette limite, je vais appuyer sur la touche ‘z’ + Enter.
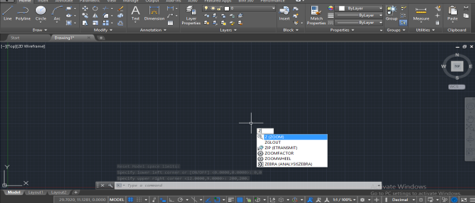
Étape 4 : Et appuyez sur la touche ‘a’ + Enter.
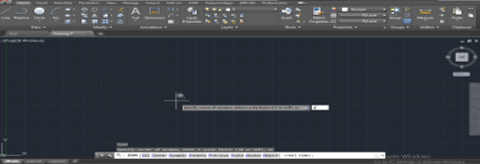
Maintenant, mon espace de travail est prêt en fonction de mon dessin. Commençons notre tutoriel par la commande des lignes dans AutoCAD. Les lignes sont la commande de base du dessin dans AutoCAD. Nous allons apprendre tous les aspects des commandes de ligne en ligne.
Comment dessiner une ligne droite dans AutoCAD ?
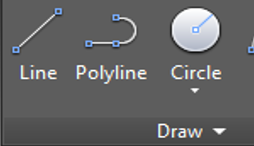
Étape 1 : indiquez le premier point à partir duquel vous voulez commencer votre ligne.

Étape 2 : Activez l’ortho pour créer votre ligne droite ; pour activer l’ortho, vous pouvez appuyer sur F8 ou cliquer sur l’option Ortho On comme indiqué dans l’image ci-dessous.
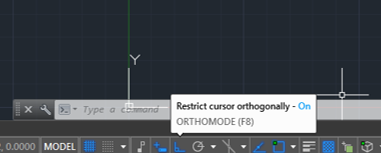
Étape 3 : Donnez la direction, donnez la longueur, puis cliquez sur OK ou appuyez simplement sur la touche Entrée du clavier. Pour quitter une commande, appuyez simplement sur le bouton Enter ou Esc du clavier.
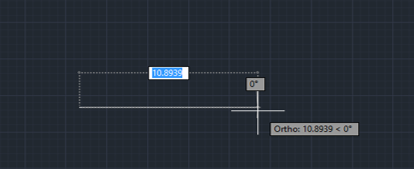
Étape 4 : Ici, je vais vous montrer par l’exemple ; je vais prendre la commande de ligne de l’outil de dessin.
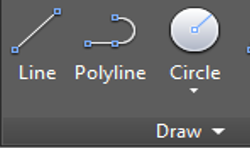
Étape 5 : Prenez un point n’importe où dans l’espace de travail, activez la fonction Ortho en appuyant sur la touche F8.
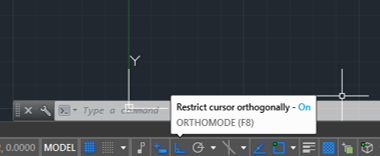
Etape 6 : Maintenant, je vais faire glisser la souris dans la bonne direction et donner la longueur de 40 mm en la tapant au clavier et je vais cliquer sur Ok pour appliquer ma commande et appuyer sur Entrée pour sortir.
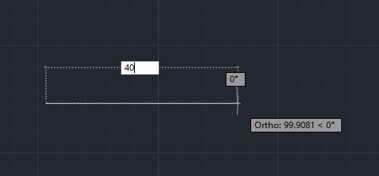
Étape 7 : Vous pouvez sélectionner n’importe quelle ligne ou objet en cliquant dessus. La sélection apparaîtra en couleur bleue avec des points. Ces points sont les points d’accrochage de cette ligne ou de cet objet, c’est-à-dire le point central de la ligne, le point final de la ligne, etc. L’accrochage facilite le dessin dans le logiciel AutoCAD.
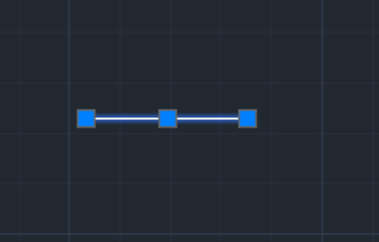
Comment dessiner une ligne inclinée dans AutoCAD ?
Comprenons cette méthode à l’aide de quelques exemples :
Exemple 1
Dessiner une ligne inclinée dans AutoCAD n’est pas un travail difficile. Vous pouvez facilement la dessiner en indiquant l’angle d’inclinaison. Pour dessiner une ligne inclinée, prenez une commande de ligne dans l’outil de dessin.

Étape 1 : Donnez le premier point.
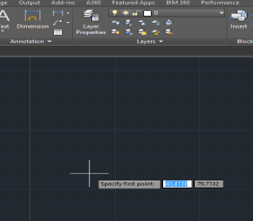
Étape 2 : Donnez la direction.
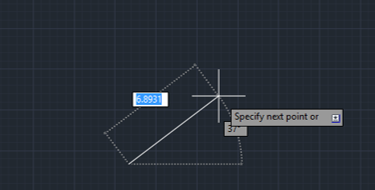
Étape 3 : Assurez-vous que Ortho est en mode ‘Ortho off’ ; pour le désactiver, appuyez sur la touche F8.
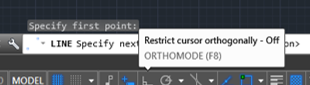
Étape 4 : Donnez la longueur.
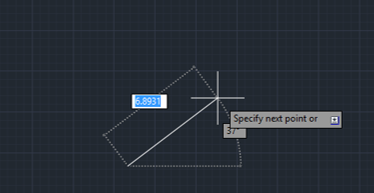
Étape 5 : Appuyez sur l’onglet et donnez l’angle d’inclinaison, puis appuyez sur la touche Entrée.
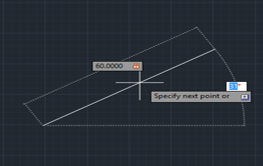
Étape 6 : Encore une fois, appuyez sur la touche Enter ou Esc pour quitter la commande.
Exemple #2
Dessinons avec moi comme je vais le faire. Je vais prendre une commande de ligne.
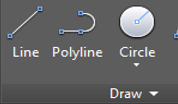
Étape 1 : Donnez le premier point dans mon espace de travail.
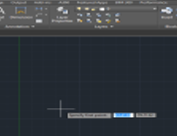
Étape 2 : Je vais m’assurer que mon Ortho est en mode Ortho off.
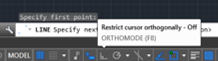
Etape 3 : Je donne une longueur de 60 mm.
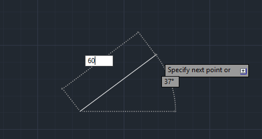
Etape 4 : Appuyez sur la touche tabulation pour donner l’angle d’inclinaison et tapez 30 comme angle, puis appuyez sur Entrée pour appliquer la commande, et encore une fois appuyez sur Entrée pour sortir.
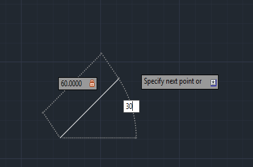
Si vous souhaitez poursuivre la ligne dans une autre direction et avec une autre inclinaison, ne quittez pas la commande de ligne ; indiquez simplement à nouveau la longueur de la ligne et l’angle d’inclinaison en suivant les mêmes étapes que précédemment.
Étape 5 : Je vais vous montrer comment continuer votre ligne. Je vais à nouveau donner une longueur de 40 mm.
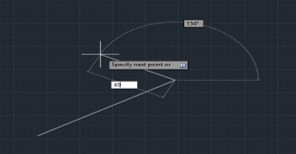
Étape 6 : Donnez un angle d’inclinaison de 150, puis appuyez sur Entrée pour appliquer cette commande.
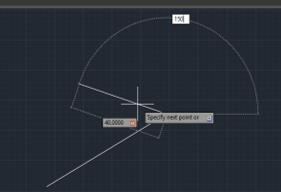
Vous pouvez continuer votre ligne autant de fois que vous le souhaitez.
Comment créer un objet par une commande de ligne ?
Les exemples suivants illustrent la création d’un objet par une commande linéaire.
Exemple 1
Vous pouvez facilement créer un objet en utilisant la commande ligne après avoir appris la commande ligne de manière approfondie.
Étape 1 : Pour créer un objet, prenez une commande de ligne.
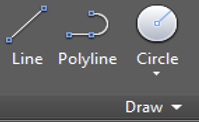
Étape 2 : Spécifiez le premier point.

Étape 3 : Donnez la direction dans laquelle vous voulez dessiner une ligne, donnez la longueur, puis appuyez sur la touche Entrée.
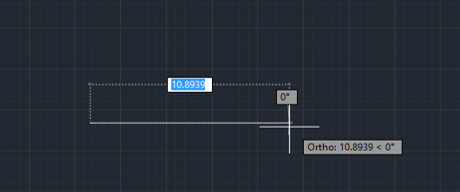
Étape 4 : Ne quittez pas la commande de ligne. Donnez une autre direction, puis à nouveau une longueur, et appuyez sur la touche Entrée.
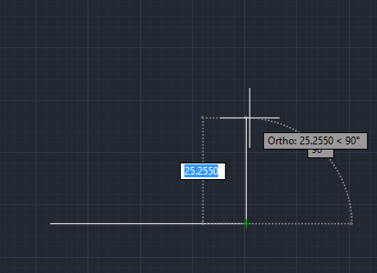
Exemple n° 2
Je vais vous le montrer en créant un Rectangle en utilisant la commande ligne.
Étape 1 : Commençons. Je vais prendre une commande de ligne.
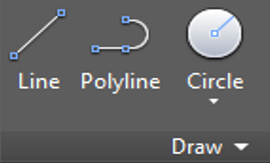
Étape 2 : Donnez le premier point.
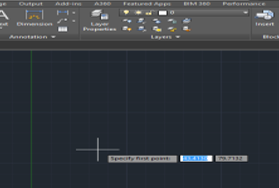
Étape 3 : Activez l’ortho pour une ligne droite.
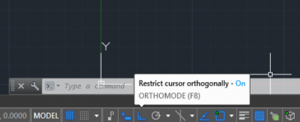
Étape 4 : Maintenant, je vais faire glisser mon curseur dans la bonne direction et donner la longueur de 60 mm – appuyez sur la touche Entrée.
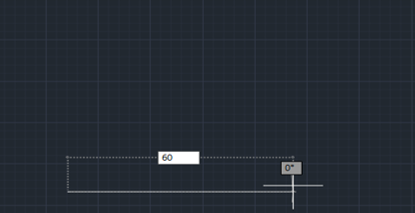
Étape 5 : Encore une fois, je vais faire glisser mon curseur dans la position verticale et donner une longueur de 40 mm, puis appuyer sur la touche Entrée.
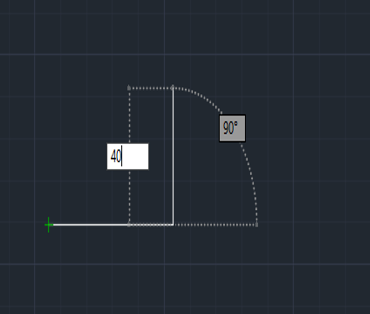
Etape 6 : Ensuite, je donne la direction de la position horizontale dans la direction gauche et la longueur de 60 mm, puis j’appuie sur la touche Entrée.
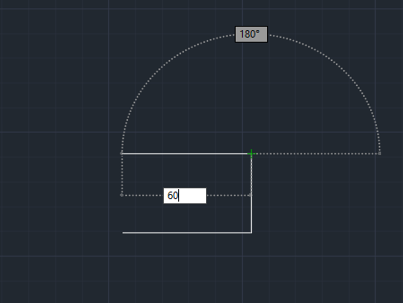
Étape 7 : Donnez la direction dans la position verticale dans la direction du mot bas et donnez la longueur de 40 mm.
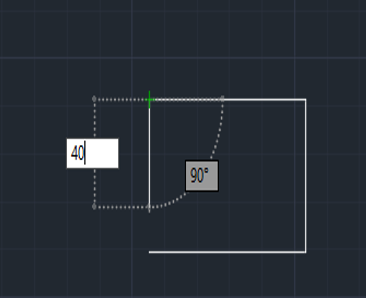
Étape 8 : Vous pouvez choisir l’option de fermeture dans le coin inférieur gauche de l’espace de travail pour fermer l’objet.
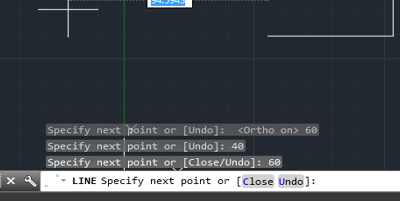
Étape 9 : Appuyez sur la touche Entrée pour quitter la commande.
De cette façon, vous pouvez créer un Rectangle ou tout autre objet avec une commande de ligne.
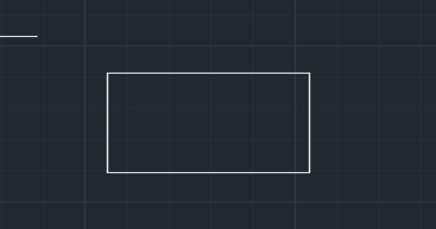
Comment utiliser une ligne droite et une ligne inclinée dans un même dessin ?
Nous pouvons utiliser les deux propriétés de la ligne dans un seul dessin en activant ou désactivant la commande Ortho. Voyons comment l’utiliser.
Etape 1 : Je vais prendre la commande line.
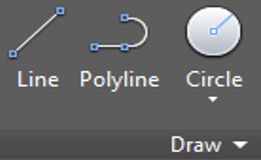
Etape 2 : Je prends le premier point.
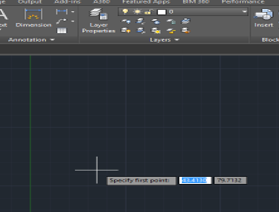
Étape 3 : Activation de l’ortho.
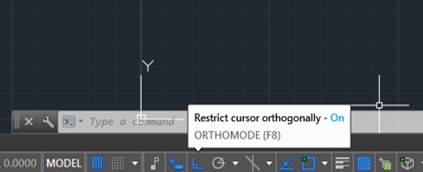
Étape 4 : Donnez la direction et la longueur de 40 mm – appuyez sur la touche Entrée.
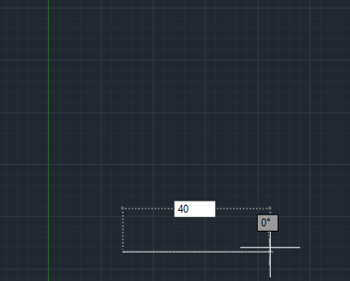
Étape 5 : Désactiver la fonction Ortho.

Étape 6 : Donnez la direction et la longueur de 40 mm.
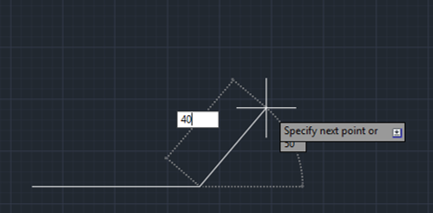
Étape 7 : Appuyez sur la touche tabulation et donnez 30 comme angle d’inclinaison, puis appuyez sur la touche Entrée.
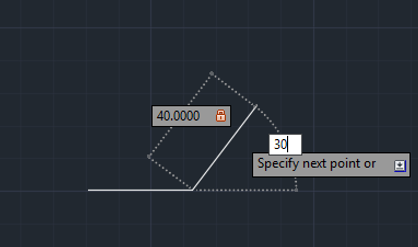
Étape 8 : Suivez la même étape avec une longueur de 40 mm.
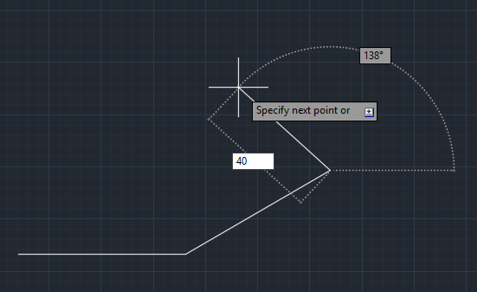
Étape 9 : Inclinaison de 150 dans l’autre sens, puis appuyez sur la touche Entrée.
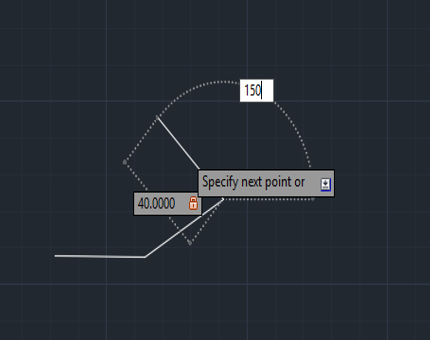
Étape 10 : Mettez Ortho On et donnez la longueur de 40 mm et appuyez sur la touche Enter.
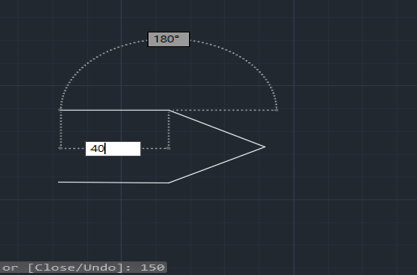
Etape 11 : Cliquez sur fermer pour fermer l’image.

Image finale
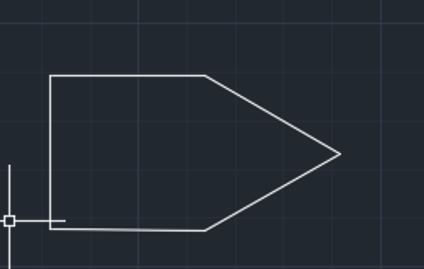
Conclusion
Après avoir appris les lignes sous différents aspects, vous pouvez facilement constater une grande différence dans vos connaissances. Maintenant vous pouvez dessiner n’importe quel type de dessin d’une manière très professionnelle. Tout le monde dit que lorsque la base est claire, il est facile d’acquérir de l’expertise dans n’importe quel travail, donc votre base est claire après ce tutoriel.
Articles recommandés
Il s’agit d’un guide sur les lignes dans AutoCAD. Nous y avons abordé la définition des limites dans AutoCAD, le dessin d’une ligne droite et d’une ligne inclinée, et la création d’un objet par la commande Ligne. Vous pouvez également consulter nos articles pour en savoir plus…
- Installer AutoCAD
- Qu’est-ce qu’AutoCAD ?
- Décalage dans AutoCAD
- Lignes épaisses dans AutoCAD