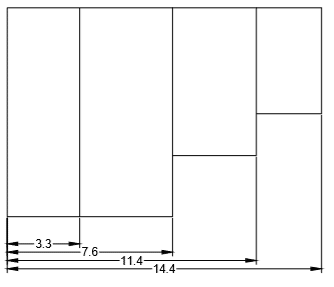Dans les options de cotation qui sont Continuer et Ligne de base, nous devons sélectionner la commande Dimension plusieurs fois. Nous sommes uniquement tenus de spécifier les extrémités de l’objet dont la dimension doit être mesurée.
Les étapes pour sélectionner Continuez et dimension de ligne de base sur le panneau du ruban sont répertoriés ci-dessous :
- Clique sur le Annoter option sur le panneau du ruban.
- Cliquez sur la liste déroulante des continuer dimensioncomme le montre l’image ci-dessous :
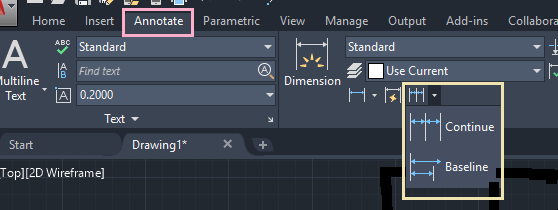
Nous pouvons sélectionner la dimension appropriée en conséquence.
Contenu
Continuer la dimension
Il est également nommé comme chaîne dimension. La dimension sera mesurée à partir du point actuel.
La commande de raccourci de la dimension continue est DCO.
Il continuera à créer des cotes à partir de la dernière cote ordonnée, angulaire ou linéaire créée, qui s’aligne automatiquement.
Nous devons sélectionner la base de la cote à partir de l’ordonnée, angulaire ou linéaire pour la cote continue.
Comprenons avec deux exemples.
Exemple 1 : Cotation continue linéaire
Considérez l’image ci-dessous :
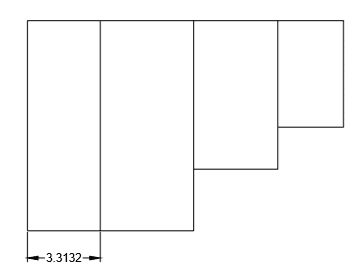
Remarque : La valeur de précision des décimales peut être modifiée, ce qui est décrit dans la rubrique Gestionnaire de style de cote.
Ici, nous avons créé une dimension linéaire. Cela fonctionnera comme une base pour la dimension continue.
Les étapes sont listées ci-dessous :
- Taper DCO ou DIMCONTINUER sur la ligne de commande ou l’invite de commande.
- Presse Entrer.
- Sélectionnez le dimension continue. Ici, nous allons sélectionner la première dimension linéaire créée dans la figure ci-dessus.
La dimension commencera automatiquement à partir de l’extrémité de la dernière dimension créée, comme illustré dans l’image ci-dessous :
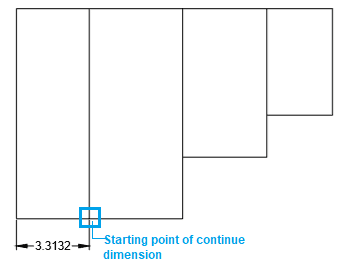
Ici, nous avons utilisé la dimension linéaire, donc les autres dimensions seront considérées comme linéaires par défaut. - Continuez à spécifier le origine de la deuxième ligne d’attache points, comme indiqué dans l’image ci-dessous :
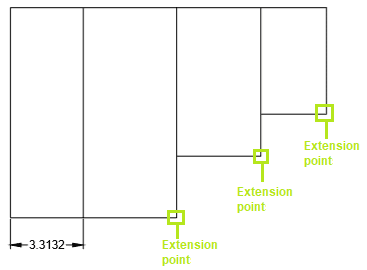
- Presse Entrer ou Esc pour quitter.
La figure ressemblera maintenant à l’image ci-dessous :
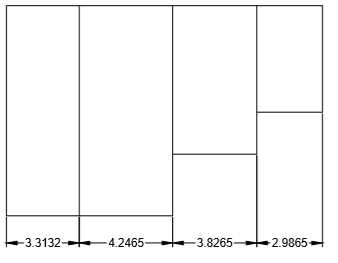
Exemple 2 : cote continue angulaire
Considérez l’image ci-dessous :
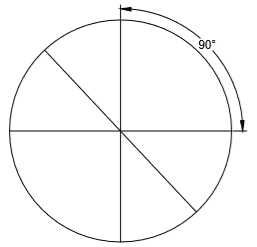
Les étapes sont listées ci-dessous :
- Taper DCO ou DIMCONTINUER sur la ligne de commande ou l’invite de commande.
- Presse Entrer.
- Sélectionnez le dimension continue. Ici, nous allons sélectionner la première cote angulaire créée dans la figure ci-dessus.
Ici, nous avons utilisé la dimension angulaire, donc d’autres dimensions seront prises en compte angulaire par défaut. - Continuer à spécifier origine de la deuxième ligne d’attache points, comme indiqué dans l’image ci-dessous :
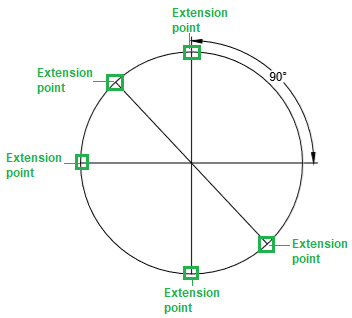
- Presse Entrer ou Esc pour quitter.
La figure ressemblera maintenant à l’image ci-dessous :
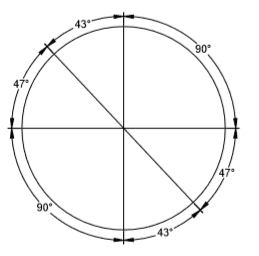
Dimension de base
La dimension sera mesurée à partir de la base de la première dimension.
Ou
La dimension sera mesurée à partir du point de départ de la figure.
La dimension de ligne de base se compose de plusieurs dimensions, qui sont mesurées à partir du même emplacement.
La commande de raccourci de la dimension de ligne de base est DBA.
Comprenons par exemple.
Considérez la figure ci-dessous :
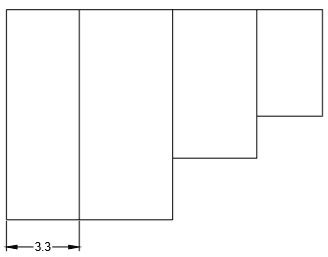
Les étapes sont listées ci-dessous :
- Taper DBA ou DIMBASELINE sur la ligne de commande ou l’invite de commande.
- Presse Entrer.
- Sélectionnez le cote de base. Ici, nous allons sélectionner la première dimension linéaire créée dans la figure ci-dessus.
La cote commencera automatiquement à partir du point de départ de la dernière cote. Ici, nous avons utilisé la dimension linéaire, donc les autres dimensions seront considérées comme linéaires par défaut. - Continuez à spécifier le origine de la deuxième ligne d’attache points, comme indiqué dans l’image ci-dessous :
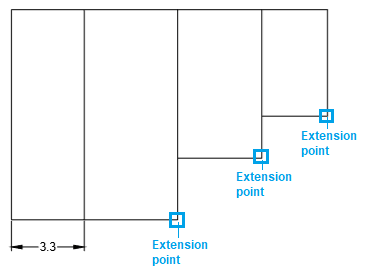
- Presse Entrer ou Esc pour quitter.
La figure ressemblera maintenant à l’image ci-dessous :