Nous pouvons changer la couleur d’arrière-plan de l’affichage AutoCAD.
La couleur par défaut est le noir, dans lequel nous créons des dessins. Indépendamment de la couleur de fond, le pdf de sortie sera en blanche couleur uniquement.
Nous pouvons créer des dessins de différentes couleurs en utilisant LAYERS, dont nous avons déjà parlé.
Discutons des étapes pour changer le couleur d’arrière-plan de l’affichage AutoCAD.
- Clique sur le Bouton Menu des applications dans le coin supérieur gauche de l’écran, comme illustré ci-dessous :
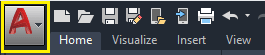
- Une boîte de dialogue apparaîtra. Il est illustré ci-dessous :
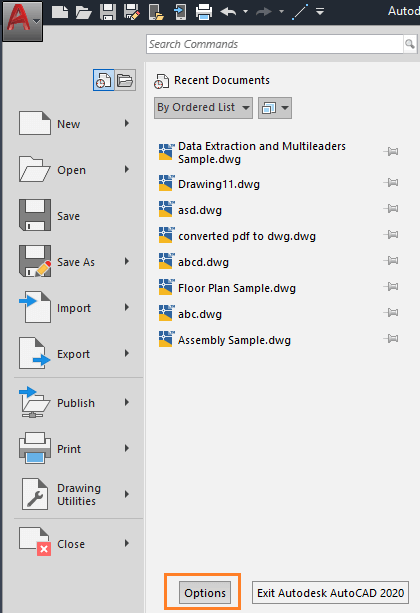
- Clique sur le ‘Options’ bouton en bas, comme illustré ci-dessus.
- Une boîte de dialogue apparaîtra. Elle est illustrée ci-dessous :
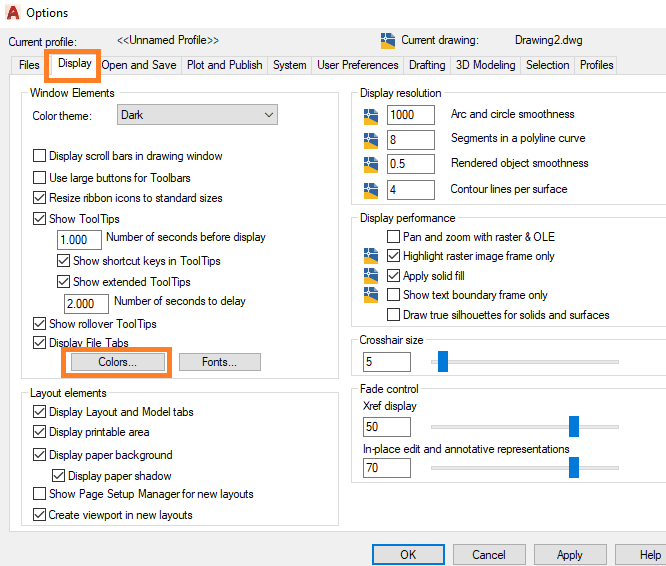
- Clique sur le ‘Affichage’ option> cliquez sur le ‘Couleurs…’ bouton, comme indiqué ci-dessus.
- Une boîte de dialogue apparaîtra. Elle est illustrée ci-dessous :
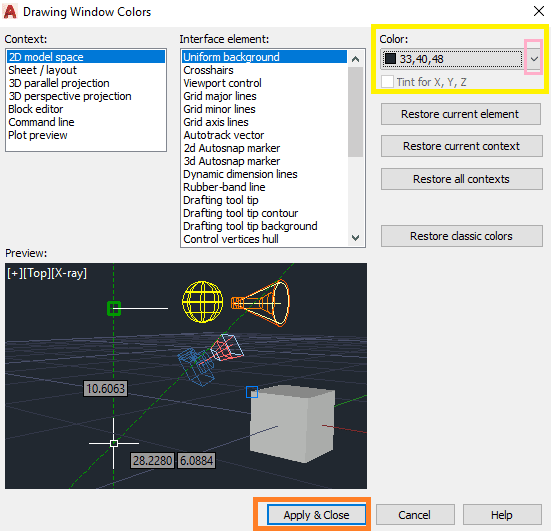
- Cliquez sur la flèche près de la couleur, comme indiqué ci-dessus.
- Une liste déroulante de la couleur apparaîtra, comme indiqué ci-dessous :
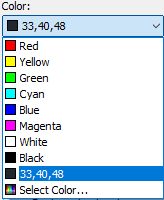
- Choisissez n’importe quelle couleur. Ici, nous avons choisi la cyan couleur, comme indiqué ci-dessous :
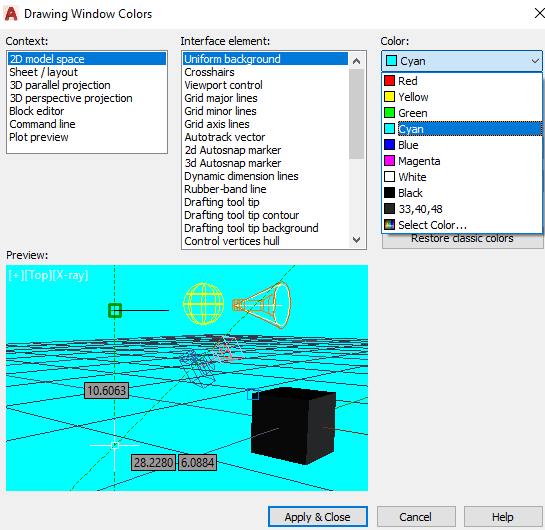
- Cliquer sur ‘Appliquer et fermer‘ au fond.
- La couleur d’arrière-plan de l’affichage AutoCAD sera remplacée par cyan.
Nouvelles couleurs
Nous pouvons également parcourir les couleurs à partir de la liste déroulante des Couleur option.
Les étapes sont listées ci-dessous :
- Clique sur le ‘Choisissez la couleur…’ option dans la liste déroulante, comme illustré ci-dessous :
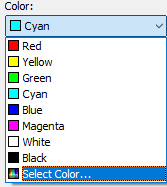
- Une boîte de dialogue apparaîtra, composée de plusieurs couleurs, comme indiqué ci-dessous :
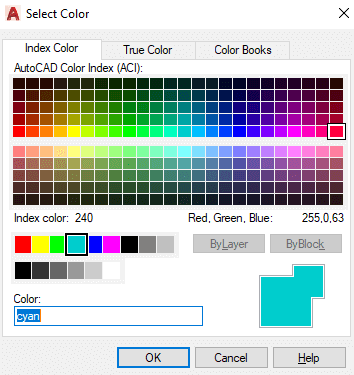
Nous pouvons choisir n’importe quelle couleur en conséquence. - Cliquer sur D’ACCORD.
De même, nous pouvons sélectionner la couleur appropriée selon notre choix.