Contenu
Introduction au décalage dans AutoCAD
AutoCAD est un logiciel de conception assistée par ordinateur 2d et 3d qui est le plus utilisé par les professionnels de l’ingénierie pour leurs travaux de dessin. Ce logiciel comporte différents types de commandes qui nous aident dans notre travail de dessin. Offset est l’une des commandes 2d grâce à laquelle nous pouvons faire un certain nombre de copies de n’importe quelle forme 2d à une certaine distance dans sa direction parallèle pour économiser notre temps en faisant le dessin de cette forme 2d encore et encore. Dans cet article, nous aborderons tous les principaux paramètres de cette commande et nous apprendrons également les étapes à suivre pour l’utiliser dans nos travaux de dessin afin de créer une forme 2D. Commençons donc notre discussion sur ce sujet.
Comment utiliser la commande Decaler (Offset) dans AutoCAD ?
Nous pouvons utiliser la commande Offset en quelques étapes simples et la comprendre par exemple dans ce logiciel, mais avant de commencer, regardons l’écran de travail de ce logiciel pour mieux comprendre ce sujet tout au long de cet article.
Étape 1 : En haut de l’écran de travail, il y a un ruban qui comporte des onglets pour gérer les différentes commandes et leurs paramètres dans ce logiciel tels que Accueil, Vue, Insertion, Annotation et d’autres ; sous ce ruban, nous avons une fenêtre de travail dans laquelle nous pouvons voir notre travail actuel, sous cette fenêtre de travail nous avons des commandes de navigation pour gérer notre travail de dessin.

Étape 2 : Vous pouvez trouver la commande Decaler (Offset) dans ce logiciel à partir du menu Modifier de l’onglet Accueil de ce logiciel avec ce type d’icône. Cliquez donc sur cette icône pour activer cette commande.

Etape 3 : Ou vous pouvez taper la touche DE du clavier, puis appuyer sur la touche entrée d’un clavier pour activer cette commande.
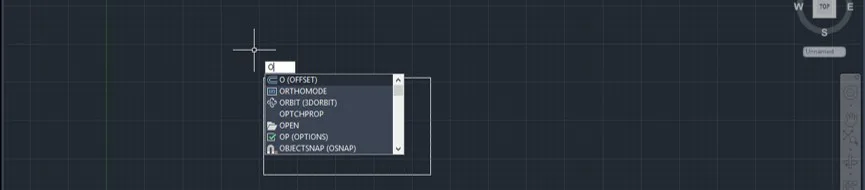
Etape 4 : Maintenant, dessinons un rectangle avec une commande rectangle pour apprendre la commande offset dans celui-ci. Vous pouvez utiliser la commande offset sur n’importe quel type de forme 2D. Maintenant, prenez la commande offset par l’une des deux options que nous avons discutées ci-dessus. Maintenant, cette commande vous demandera de donner la distance de décalage, c’est-à-dire de donner la valeur de la distance à laquelle vous voulez faire une nouvelle copie de cette forme rectangulaire. Je vais donner 2 comme distance de décalage, puis appuyer sur la touche Entrée du clavier.
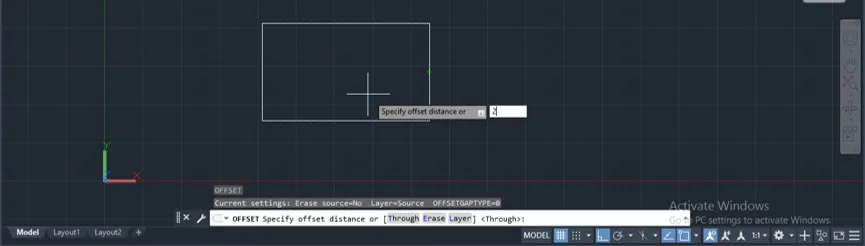
Étape 5 : Maintenant, il vous demandera de sélectionner l’objet sur lequel vous voulez utiliser cette commande de décalage avec votre distance de décalage donnée. Je vais sélectionner ce rectangle comme objet de décalage et appuyer sur la touche Entrée du clavier.

Étape 6 : Maintenant, vous pouvez décaler cette forme en faisant glisser le curseur de la souris dans la direction souhaitée. Par exemple, si vous voulez décaler cette forme dans la direction intérieure de celle-ci, faites glisser le curseur de votre souris à l’intérieur de ce rectangle et faites un clic. Votre forme sera décalée à l’intérieur de cette forme à la distance de décalage donnée.

Étape 7 : Ou si vous voulez la décaler dans la direction extérieure de ce rectangle, alors pour la direction extérieure, faites glisser le curseur de votre souris à l’extérieur de ce rectangle et cliquez. Votre forme sera décalée à l’extérieur de cette forme à la distance de décalage donnée.

Étape 8 : Maintenant, vous pouvez à nouveau le décaler ; il suffit de sélectionner l’objet avec la même commande et d’appuyer sur la touche Entrée du clavier.

Étape 9 : Ensuite, faites un clic sur le côté désiré de ce rectangle pour faire un autre décalage. Vous pouvez faire un certain nombre de décalages avec une seule commande. Je vais à nouveau cliquer à l’extérieur de ce rectangle.

Étape 10 : Maintenant, examinons les différentes options de cette commande une par une. Vous pouvez voir quelques options pour utiliser cette commande offset dans la section des paramètres de cette commande. Cliquez ici sur l’option ‘Through’ de cette commande, ou vous pouvez appuyer sur le bouton T du clavier et appuyer sur le bouton Enter du clavier pour cette option de la commande offset.

Étape 11 : Maintenant, il vous demandera de sélectionner l’objet puis d’appuyer sur la touche Entrée.

Étape 12 : Maintenant, il ne vous demandera pas de donner la distance de décalage. Cette fois, vous pouvez décaler une copie de ce rectangle à main levée à n’importe quelle distance.

Étape 13 : Maintenant, sélectionnez à nouveau un objet, appuyez sur le bouton du clavier et faites une autre copie avec la même méthode.

Étape 14 : L’option suivante est ‘Effacer’, donc cliquez sur l’option Effacer de cette commande, ou vous pouvez appuyer sur la touche E du clavier puis appuyer sur la touche Entrée du clavier pour cette option de la commande Offset.

Étape 15 : Maintenant, il vous demandera si vous voulez effacer la forme originale après l’avoir décalée ou non. Je vais choisir l’option oui.

Étape 16 : Maintenant, il vous demandera de donner la distance de décalage. Je vais entrer 2 comme distance de décalage, puis appuyer sur la touche Entrée du clavier.

Étape 17 : Maintenant, sélectionnez l’objet que vous voulez décaler et appuyez sur la touche Entrée du clavier. Je vais sélectionner ce rectangle en cliquant dessus avec le bouton de la souris.

Étape 18 : Faites maintenant glisser le curseur de la souris dans la direction dans laquelle vous voulez décaler cet objet. Je vais faire glisser le curseur de la souris à l’extérieur de ce rectangle et faire un clic ; alors, il décalera votre objet à la distance de décalage donnée et supprimera l’objet original de votre dessin.

Étape 19 : L’option suivante de cette commande est l’option Multiple. Prenez à nouveau la commande offset de ce logiciel et entrez la valeur offset distance, puis appuyez sur la touche entrée du clavier. Sélectionnez maintenant l’objet que vous voulez décaler. Vous verrez alors des options dans la boîte de paramètres de cette commande ; choisissez Options multiples en cliquant dessus ou en appuyant sur la touche M du clavier, puis sur la touche Entrée.

Étape 20 : Et maintenant, vous pouvez faire plusieurs copies de ce rectangle sans sélectionner le rectangle encore et encore, puis appuyez sur le bouton Esc du clavier pour sortir de cette commande de décalage.

Conclusion
Maintenant, après cet article, vous pouvez facilement comprendre ce qu’est le décalage dans AutoCAD et comment vous pouvez manipuler ses paramètres pour obtenir le meilleur résultat dans votre travail de dessin d’AutoCAD. Vous pouvez avoir une bonne maîtrise des différents types de commandes 2D de ce logiciel après vous être exercé à les utiliser.
Articles recommandés
Ceci est un guide sur le décalage dans AutoCAD. Nous abordons ici une introduction, comment utiliser le décalage dans AutoCAD, étape par étape. Vous pouvez également consulter nos autres articles connexes pour en savoir plus…
- Les lignes dans AutoCAD
- Réseau polaire dans AutoCAD
- Le balayage dans AutoCAD
- Le chanfrein dans AutoCAD