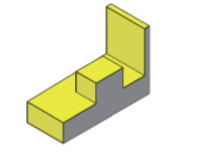Contenu
Face conique
La face conique dans AutoCAD est utilisée pour coniquer la face d’un solide 3D à un angle spécifié.
Les angles de conicité sont :
Valeur d’angle positive – Amincit la face Valeur d’angle négative – Amincit la face vers l’extérieur Valeur 0 – Place la face perpendiculairement à son plan
Comprenons avec un exemple.
Considérez l’objet ci-dessous :
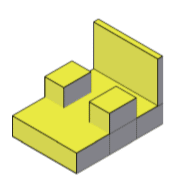
Les étapes sont listées ci-dessous :
1. Sélectionnez Faces coniques icône dans le panneau du ruban, sous la section Modifier, comme indiqué ci-dessous :
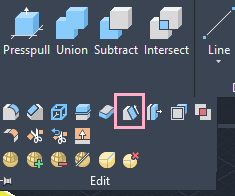
Ou
Taper EDITSOLIDE sur la ligne de commande < appuyez sur Entrer Visage Entrer < Sélectionner Cône.
2. Sélectionnez les visages. Ici, nous avons sélectionné la face supérieure, comme indiqué ci-dessous :
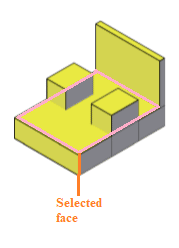
3. Spécifiez le point de base et un autre point le long de l’axe de conicité, comme illustré ci-dessous :
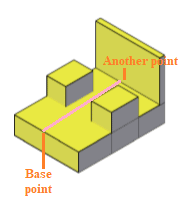
4. Spécifiez l’angle de dépouille. Ici, nous avons spécifié la valeur = -10.
5. Appuyez sur Entrer.
La figure apparaîtra maintenant comme suit :
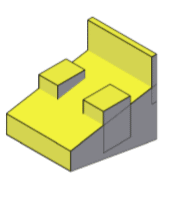
Tranche
La commande de découpage dans AutoCAD 3D est utilisée pour découper ou diviser l’objet à travers le plan de coupe spécifié.
Deux ou trois points peuvent spécifier le plan de coupe.
Considérez l’image ci-dessous :
Comprenons avec un exemple.
Les étapes sont listées ci-dessous :
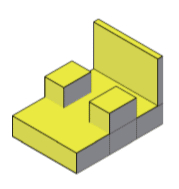
Comprenons avec un exemple.
Les étapes sont listées ci-dessous :
1. Tapez TRANCHE sur la ligne de commande.
2. Appuyez sur Entrer.
3. Sélectionnez l’objet complet à découper.
Ici, nous avons d’abord combiné l’objet complet en utilisant UNION.
4. Appuyez sur Entrer.
5. Spécifiez le point de départ et le deuxième point du plan de coupe.
6. Spécifiez un autre point sur le côté souhaité du plan. L’autre côté sera tranché.
Les points sont indiqués ci-dessous :
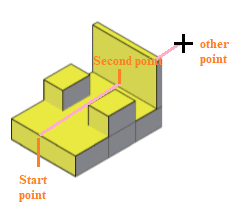
7. L’objet apparaîtra maintenant comme :