Contenu
Introduction à l’installation d’AutoCAD
AutoCAD est un logiciel de dessin assisté par ordinateur (DAO) créé par Autodesk. Il permet de créer des modèles 2D (bidimensionnels) et 3D (tridimensionnels) de solides et de surfaces maillées qui aident les ingénieurs, les architectes, les dessinateurs et d’autres professionnels de la conception à concevoir des modèles au lieu d’utiliser des outils de dessin manuels comme des crayons, des règles, des compas, des planches à dessin, etc. Ces méthodes conventionnelles prennent beaucoup de temps et ne sont pas précises. Ces méthodes conventionnelles prennent du temps et ne sont pas précises. AutoCAD a été lancé en 1982 ; depuis, il est largement utilisé en raison de sa précision, de ses fonctions robustes et de ses outils de dessin automatisés. AutoCAD vous aide à concevoir et à créer des modèles, à transformer ces modèles en rendus 3D et à créer des présentations animées.
AutoCAD fournit aux utilisateurs de nombreuses mises en page intégrées. Ces mises en page intégrées contiennent différents types de modèles qui sont utilisés pour la planification architecturale et la construction de bâtiments. Dans cet article, nous allons voir les étapes pour installer AutoCAD sur le système Windows afin de pouvoir l’utiliser pour créer des dessins.
Comment installer AutoCAD sur Windows ?
Les étapes de l’installation d’AutoCAD sur le système Windows sont les suivantes :
Étape 1 : Accéder au site Web d’Autodesk
Utilisez des navigateurs Web comme Google Chrome, Mozilla Firefox, etc. Ensuite, allez sur le site officiel d’AutoCAD en utilisant ce lien : https://www.autodesk.com.

Étape 2 : Sélectionnez Students and Educators dans la liste déroulante du menu.
Vous aurez trois options, à savoir : essais gratuits, étudiants et éducateurs, et sites internationaux. Ici, je sélectionne l’option étudiants et éducateurs.

Étape 3 : Ensuite, vous verrez l’onglet Get set up for career success with the Autodesk. Dans cet onglet, cliquez sur Start now sous l’option Download free software.

Étape 4 : vous obtiendrez une liste de produits Autodesk tels que 3DS Max, Maya, AutoCAD, etc. Sous cette liste, cliquez sur l’option AutoCAD.
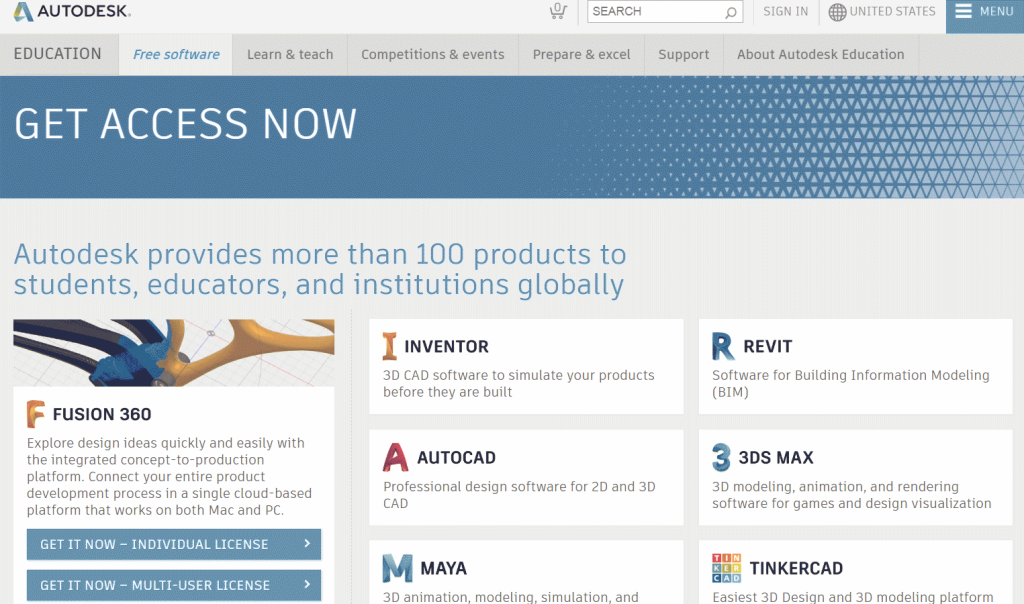
Étape 5 : si vous êtes déjà inscrit, cliquez sur Sign in, et vous serez redirigé vers vos informations de connexion Autodesk. Sinon, cliquez sur Create Account (Créer un compte) et créez un nouveau compte en utilisant votre adresse électronique.

Étape 6 : sélectionnez la version
Après vous être connecté, vous pouvez sélectionner la version d’AutoCAD que vous souhaitez télécharger et installer ainsi que le système d’exploitation : 32 bit ou 64 bit.

Choisissez ensuite la langue qui vous convient le mieux.
Le numéro de série et la clé du produit s’affichent. Copiez ces informations car elles sont nécessaires à des fins d’activation après l’installation du logiciel pour authentifier le téléchargement.
Cliquez maintenant sur télécharger. Vous verrez une invite avec un avertissement de sécurité pour le téléchargement. Dans cette invite, cliquez sur « Run » (Exécuter) ou « Ok » (ce qui est applicable pour continuer le processus de téléchargement) car les produits Autodesk sont relativement sûrs.

Étape 7 : Contrat de licence et de services
Après cela, vous verrez apparaître l’invite « License and Services Agreement ». Lisez-la attentivement, puis cliquez sur l’option « J’accepte », puis cliquez sur le bouton suivant pour installer AutoCAD sur votre système Windows.

Le gestionnaire de téléchargement d’AutoCAD s’affiche. Cela peut prendre un certain temps.
Étape 8 : Après l’installation du gestionnaire, vous verrez une fenêtre « Autodesk Download Manager ». Indiquez le chemin d’accès souhaité où vous voulez enregistrer ce fichier et cliquez sur OK.

Le gestionnaire de téléchargement d’Autodesk va se charger. Cela peut prendre un certain temps.
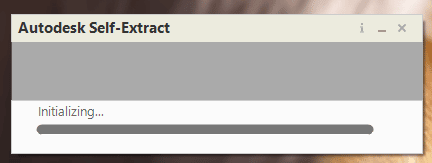
Étape 9 : Après cela, vous verrez une fenêtre dans laquelle vous pouvez configurer le processus d’installation d’Autocad. Indiquez ici le chemin où vous souhaitez enregistrer les fichiers.
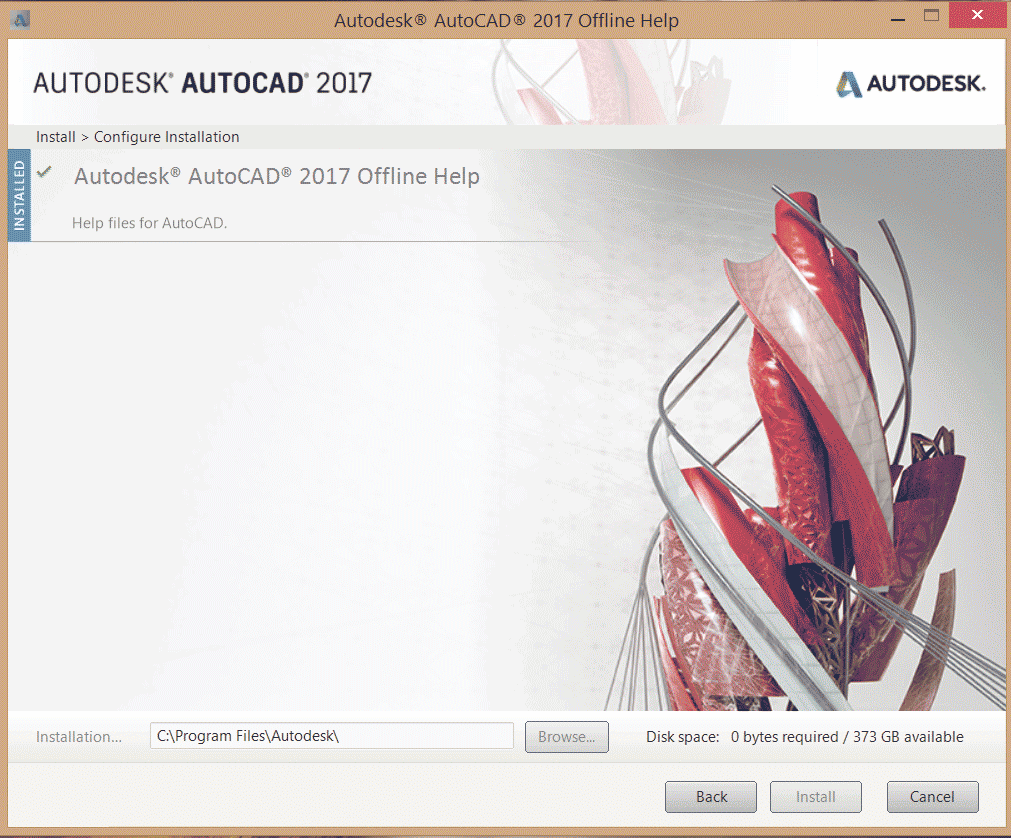
Étape 10 : Dans la fenêtre suivante, sélectionnez l’option Personnalisée. Assurez-vous que toutes les caractéristiques sous le menu déroulant sont cochées.

Étape 11 : Ensuite, vous serez invité à la fenêtre suivante. Cliquez alors sur l’option Installer.
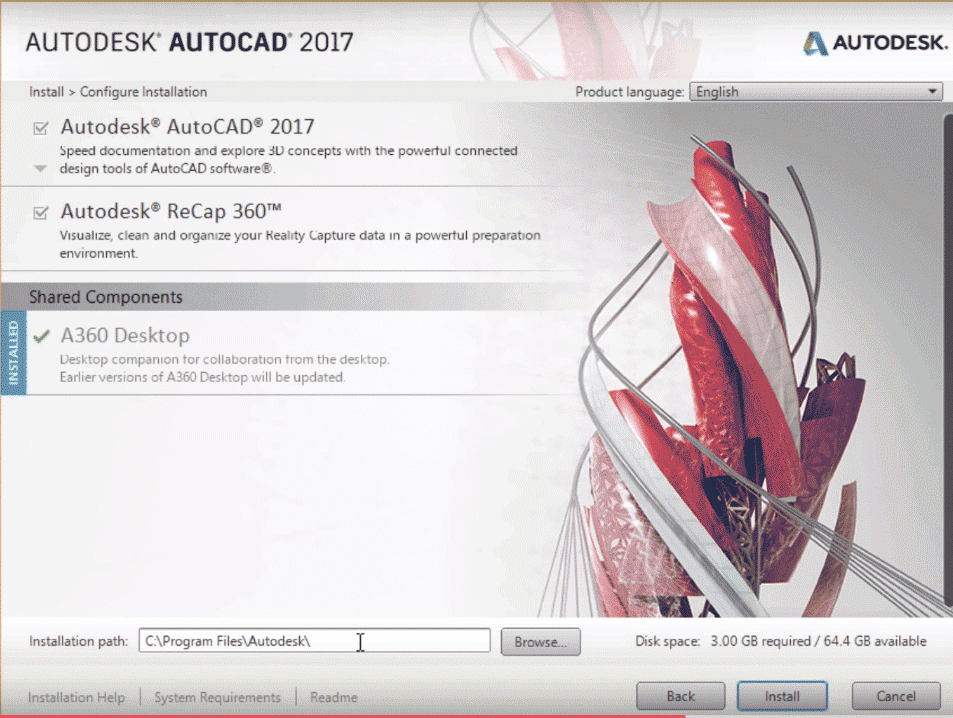
Cela va prendre un certain temps.
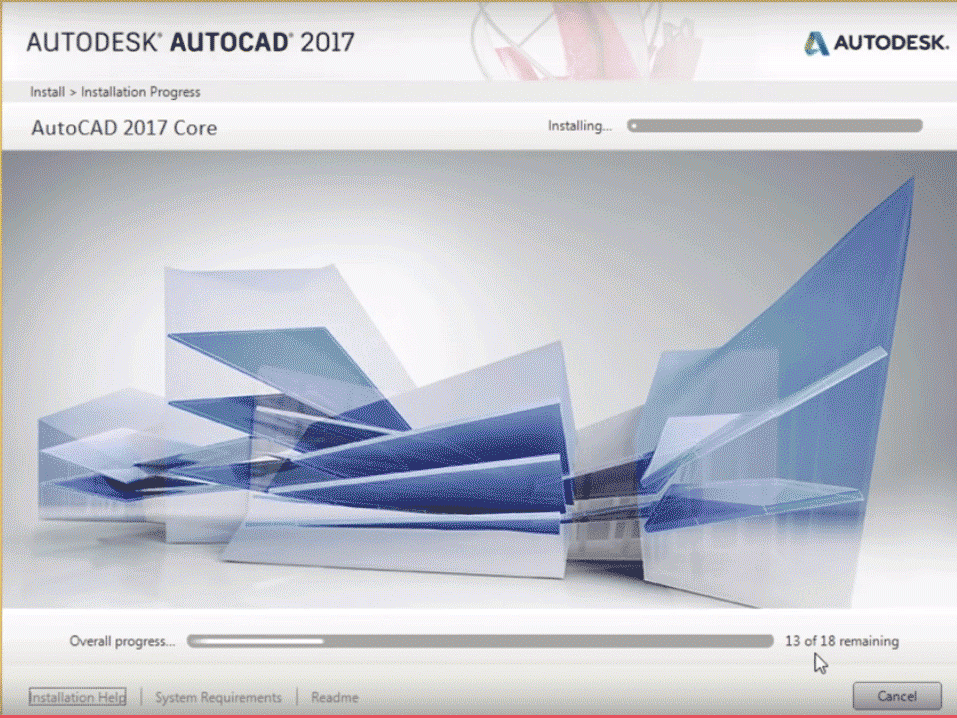
Étape 12 : Après avoir installé tous les produits et outils liés à AutoCAD, cliquez sur Terminer.
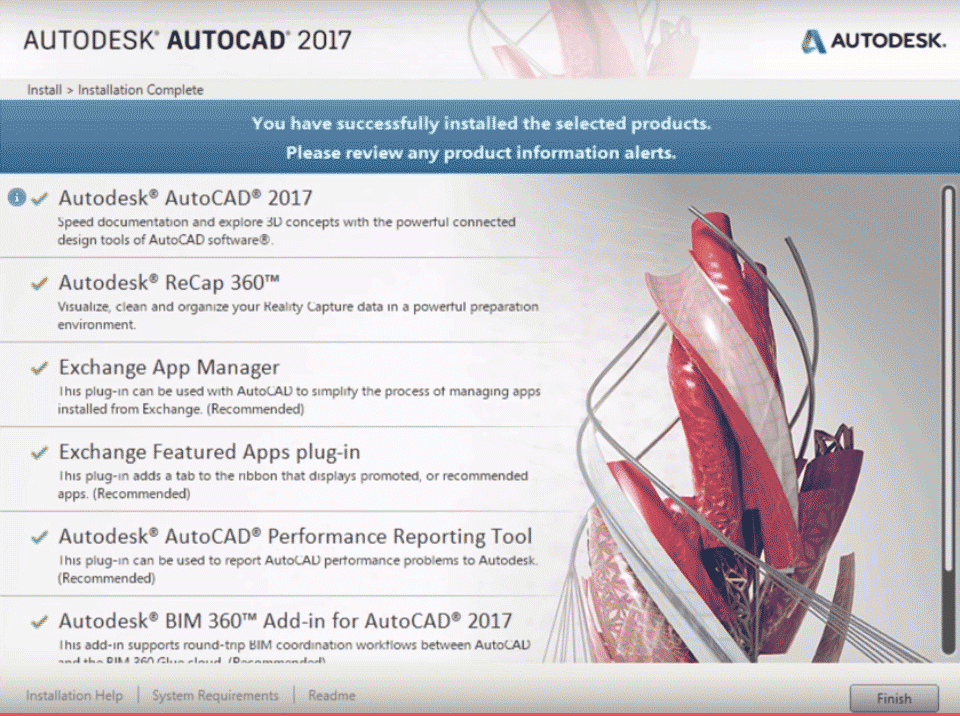
Étape 13 : Après avoir terminé l’installation, vous devez fournir une clé de produit pour poursuivre l’utilisation d’AutoCAD.
Au cas où vous n’auriez pas copié la clé de produit précédemment, connectez-vous au compte AutoDesk sur le site Web -> Cliquez sur votre nom d’utilisateur -> Cliquez sur Compte AutoDesk.

Étape 14 : Cliquez sur l’option « Tous les produits et services ». Vous verrez alors les produits que vous avez téléchargés.
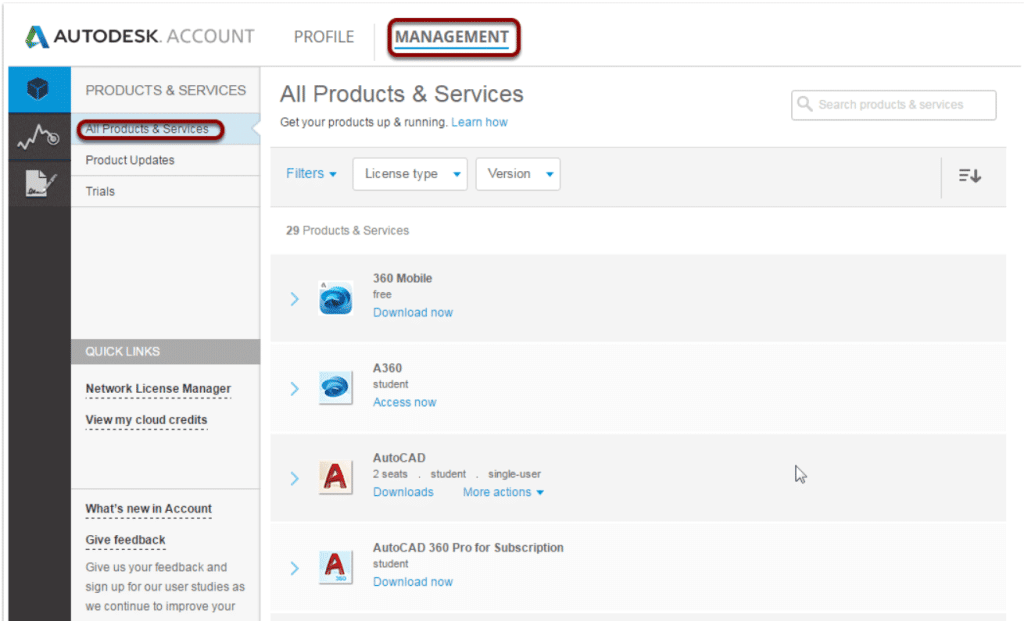
Étape 15 : Sous l’option AutoCAD, cliquez sur le menu déroulant « Autres actions » -> cliquez sur « Numéros de série ».
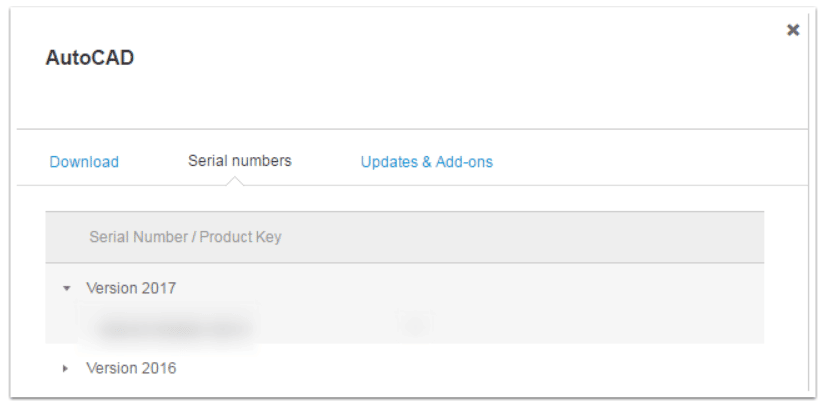
Vous pouvez maintenant voir les numéros de série et les clés de produit de tous les produits que vous avez téléchargés. Copiez ces informations et activez votre produit Autodesk.
Vous pouvez maintenant utiliser le logiciel AutoCAD et concevoir vos propres modèles facilement.
Conclusion – Installer AutoCAD
Dans cet article, nous avons vu la définition d’Autocad et quelques brèves avec cela nous avons également vu le processus d’installation d’Autocad dans la méthode étape par étape.
Articles recommandés
Cet article a été un guide pour l’installation d’AutoCAD. Nous avons abordé ici le concept et le processus d’installation d’AutoCAD sur le système Windows, étape par étape. Vous pouvez également consulter nos autres articles recommandés pour en savoir plus.