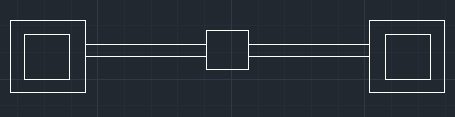La commande miroir dans AutoCAD est utilisée pour créer une copie (copie miroir) de l’objet sélectionné. Nous pouvons également supprimer l’objet source après avoir mis en miroir l’objet.
Les objets qui représentent la même chose que la moitié de leur objet peuvent être mis en miroir sur une ligne centrale pour créer l’autre moitié de l’objet.
Il est montré dans l’image ci-dessous:
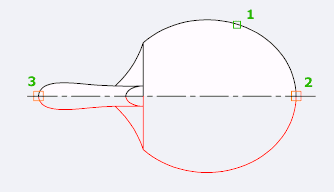
Comprenons avec deux exemples.
Exemple 1:
Considérez la figure ci-dessous :
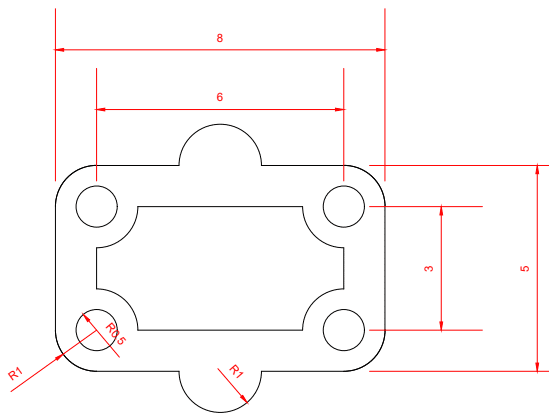
Les dimensions de la figure ci-dessus sont données.
Nous allons créer la moitié supérieure de la figure ci-dessus. Après cela, nous utiliserons la commande Miroir pour créer la moitié inférieure.
Les étapes sont listées ci-dessous :
- La moitié supérieure est créée, comme illustré dans l’image ci-dessous :
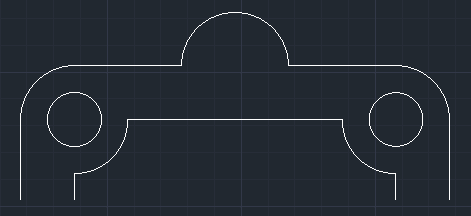
- Sélectionnez le miroir commande à partir du panneau du ruban, comme illustré ci-dessous :
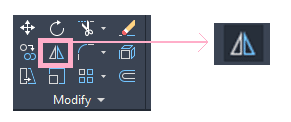
Ou
Taper mi ou miroir sur la ligne de commande ou l’invite de commande et appuyez sur Entrer. - Sélectionnez la demi-pièce à l’aide de la boîte de sélection, comme indiqué dans l’image ci-dessous :
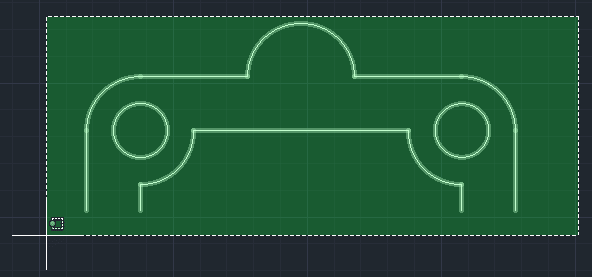
- Presse Entrer.
- Spécifiez le premier et le deuxième point de la ligne miroir, comme indiqué dans l’image ci-dessous :
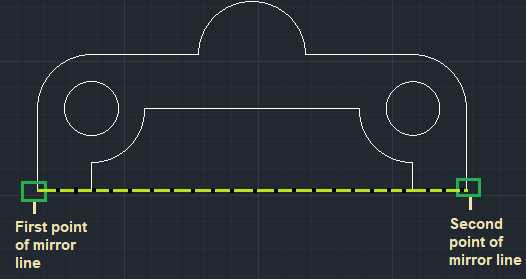
Effacer l’objet source - Une fois la figure formée, la ligne de commande ressemblera à l’image ci-dessous :

- Pour effacer l’objet source, cliquez sur Oui. Sinon, cliquez sur Non.
- La figure créée est illustrée dans l’image ci-dessous :
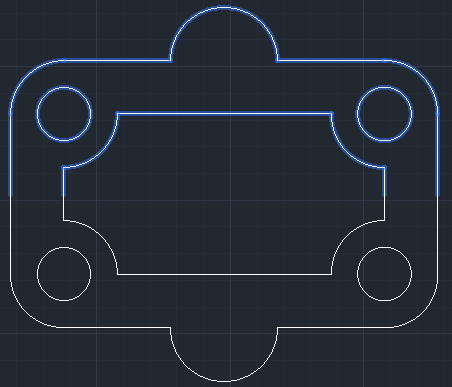
Exemple 2 :
Les étapes sont listées ci-dessous :
- La moitié supérieure est créée, comme illustré dans l’image ci-dessous :
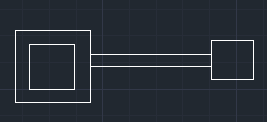
- Sélectionnez le miroir commande à partir du panneau du ruban, comme illustré ci-dessous :
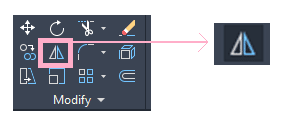
Ou
Taper mi ou miroir sur la ligne de commande ou l’invite de commande et appuyez sur Entrer. - Sélectionnez le demi-chiffre à l’aide de la boîte de sélection, comme indiqué dans l’image ci-dessous :
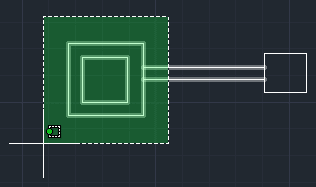
- Presse Entrer.
- Spécifiez le premier et le deuxième point de la ligne miroir, comme indiqué dans l’image ci-dessous :
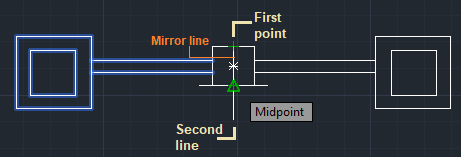
Effacer l’objet source - Une fois la figure formée, la ligne de commande ressemblera à l’image ci-dessous :

- Cliquez sur Non.
- La figure créée est illustrée dans l’image ci-dessous :