Contenu
Introduction à la ligne de construction dans AutoCAD
AutoCAD est un logiciel de conception assistée par ordinateur 2d et 3d que les professionnels de l’ingénierie utilisent pour réaliser différents types de dessins 2d et 3d de différents composants. Nous disposons de nombreux types de commandes dans AutoCAD, qui nous aident dans notre travail. La ligne de construction est l’une des commandes 2D utilisée comme ligne de référence dans notre dessin pour gérer les paramètres précis de notre dessin. Nous la connaissons aussi comme une commande de ligne X dans AutoCad. Dans cet article, nous allons discuter de cette commande et apprendre à manipuler les différents composants de cette commande avec un exemple. Commençons donc notre apprentissage sur ce sujet.
Comment utiliser la ligne de construction ou la ligne X dans AutoCAD ?
Nous pouvons utiliser la ligne de construction dans notre travail en quelques étapes simples et obtenir de nombreuses lignes de référence dans notre dessin pour obtenir le meilleur résultat dans notre projet. Mais avant de commencer notre travail, jetons un coup d’œil à l’écran de travail de ce logiciel afin de mieux comprendre ce sujet tout au long de notre article.
Étape 1 : En haut de l’écran de travail il y a un ruban dans lequel nous avons quelques onglets tels que Accueil, Insertion, Annotation, Vue et d’autres pour gérer différents types de commandes dans ce logiciel, en dessous nous avons une fenêtre de travail dans laquelle vous pouvez voir notre travail actuel, en dessous de cette fenêtre de travail nous avons quelques commandes de navigation pour gérer notre travail de dessin dans ce logiciel.

Étape 2 : Vous pouvez trouver la commande de ligne de construction dans le menu Dessin de l’onglet Accueil de ce logiciel avec ce type d’icône de ligne.
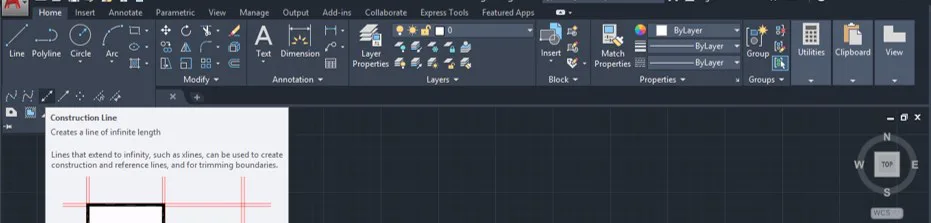
Étape 3 : Ou vous pouvez utiliser la commande de raccourci pour la ligne de construction, qui est de taper _XL ou DROITE, puis appuyez sur la touche entrée du clavier et votre commande sera active.
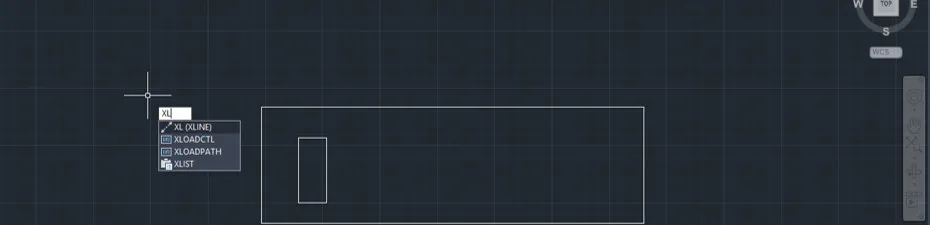
Étape 4 : Maintenant, il vous demandera de spécifier le point à partir duquel vous voulez commencer la ligne de construction.
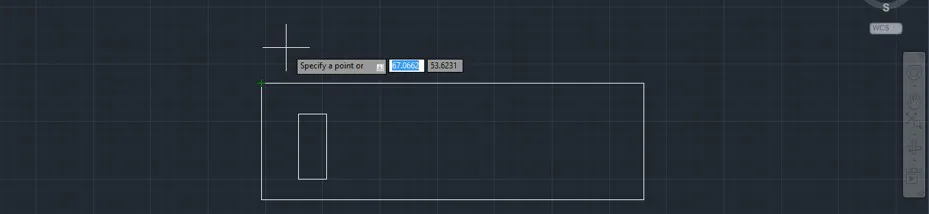
Etape 5 : Je vais cliquer sur le point d’angle de ce rectangle. Quand vous faites un clic, une ligne infinie viendra à ce point que vous pouvez faire comme une ligne de référence dans votre dessin.

Etape 6 : Si vous voulez une ligne verticale, faites un clic dans la direction verticale à un point spécifique de votre forme, et une ligne verticale apparaîtra sur votre dessin.
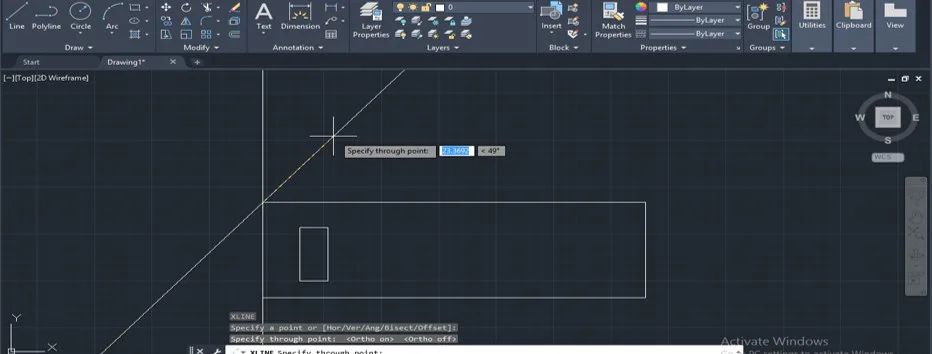
Etape 7 : Vous pouvez encore utiliser cette commande pour faire une ligne horizontale dans votre dessin. Pour tracer des lignes horizontales, cliquez sur un point spécifique de votre forme dans la direction horizontale, et une ligne horizontale apparaîtra sur votre dessin comme ligne de référence.
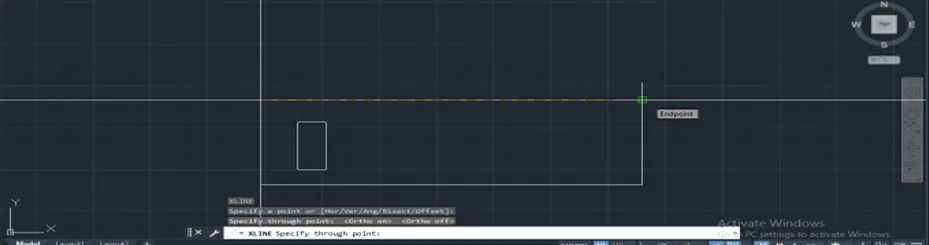
Étape 8 : Vous pouvez également dessiner une ligne de construction diagonale. Il suffit de faire un clic sur le point opposé de cette forme, et la ligne de référence viendra à la diagonale de cette forme.

Étape 9 : Vous pouvez supprimer n’importe quelle ligne de construction à n’importe quel moment de votre travail ; pour supprimer une ligne, sélectionnez-la et appuyez sur le bouton de suppression du clavier.
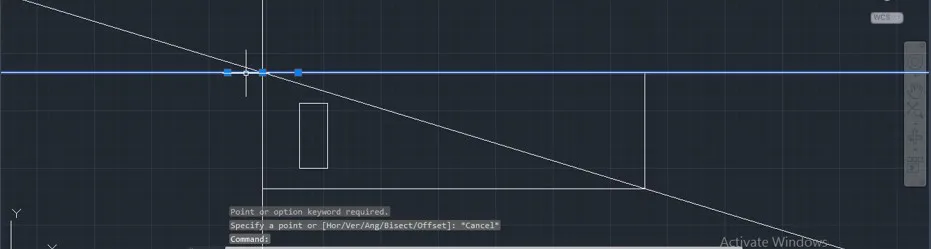
Étape 10 : Ceci était un dessin à main levée de la ligne de construction. Voyons maintenant les options de cette commande pour réaliser des lignes de construction précises. Prenez la commande de ligne de construction, et une fois que vous l’aurez prise, cette option apparaîtra dans la boîte de paramètres de cette commande.

Étape 11 : Maintenant, si vous voulez dessiner une ligne horizontale, appuyez sur le bouton H du clavier puis sur la touche Entrée.

Étape 12 : Une fois que vous avez cliqué, une ligne de construction horizontale apparaît sur votre écran de dessin. Vous pouvez maintenant la placer à l’endroit souhaité pour en faire une ligne de référence horizontale dans votre dessin.
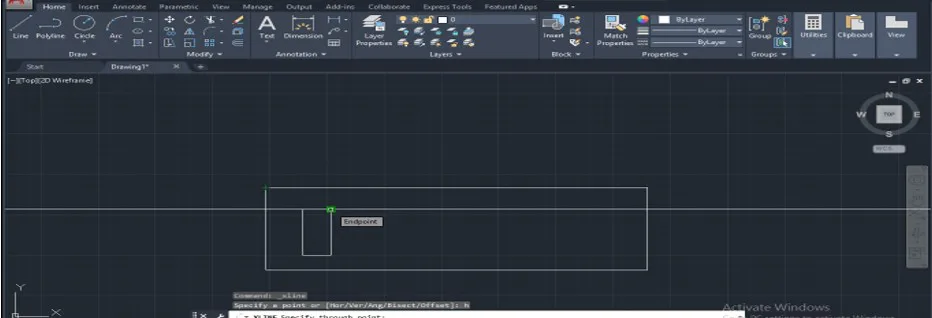
Étape 13 : Maintenant, si vous voulez dessiner une ligne de construction verticale, appuyez sur la touche V du clavier puis sur la touche Entrée du clavier.
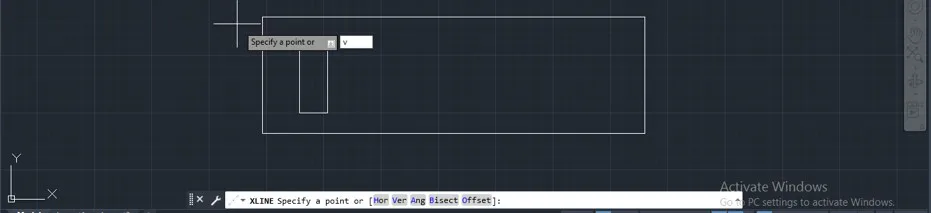
Étape 14 : Une fois que vous avez appuyé sur la touche Entrée, une ligne verticale apparaît sur votre écran de travail. Vous pouvez placer cette ligne verticale à l’endroit souhaité pour en faire une ligne de référence verticale dans votre dessin.
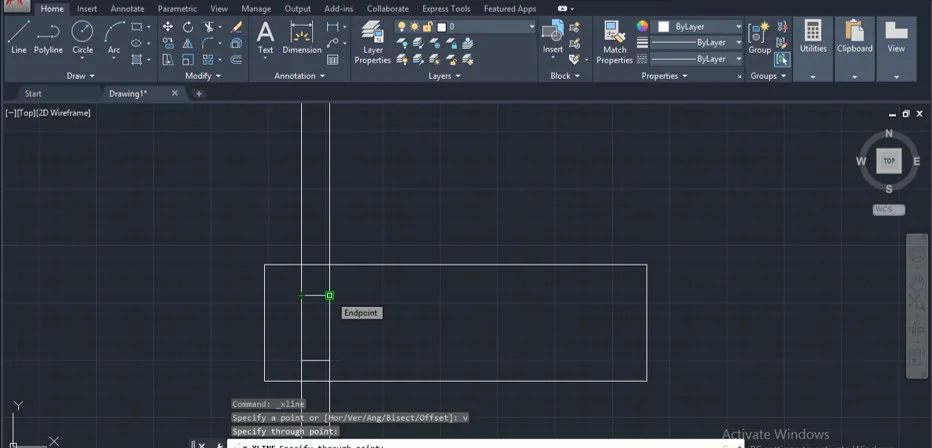
Étape 15 : si vous souhaitez créer une ligne de construction à un angle ou une inclinaison particulière, appuyez sur le bouton A du clavier, puis sur le bouton Entrée du clavier.
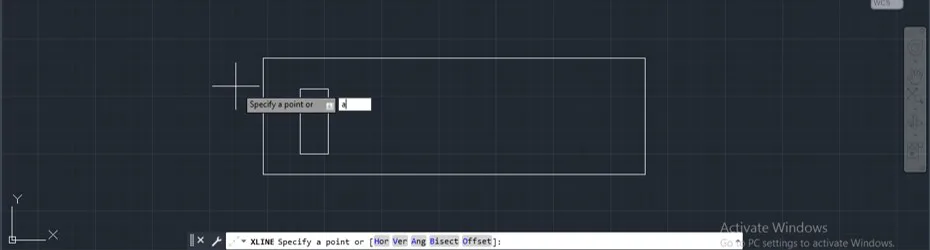
Étape 16 : Une fois que vous avez appuyé sur la touche Entrée, il vous sera demandé de donner la valeur de l’angle auquel vous voulez incliner votre ligne de construction. Je vais entrer 60 degrés comme angle d’inclinaison de ma ligne de construction pour en faire une ligne de référence avec une inclinaison de 60 degrés, puis appuyez sur la touche Entrée du clavier.
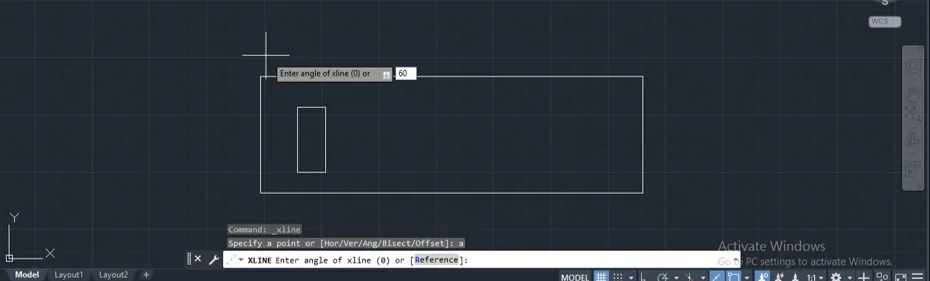
Étape 17 : Une fois que vous avez appuyé sur la touche Entrée, une ligne de construction avec une inclinaison de 60 degrés apparaît sur l’écran de travail de votre dessin. Vous pouvez placer cette ligne d’inclinaison à l’endroit souhaité dans votre dessin.
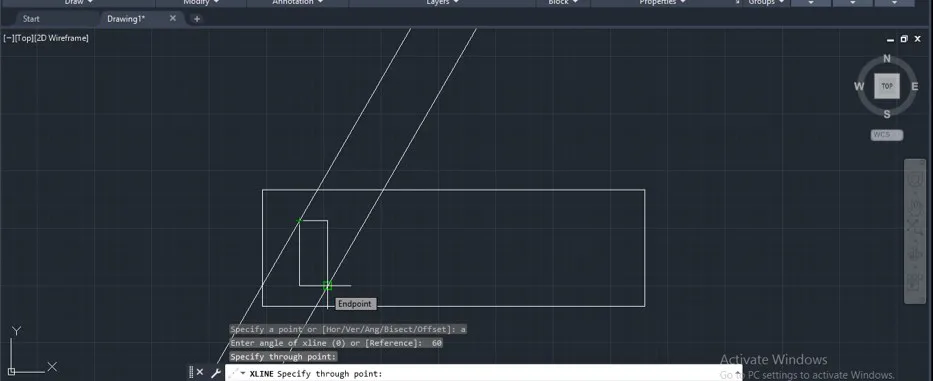
Étape 18 : Vous pouvez utiliser cette ligne de construction comme ligne de référence bissectrice. Pour bissecter la ligne de construction, appuyez sur la touche B du clavier puis sur la touche Entrée du clavier.
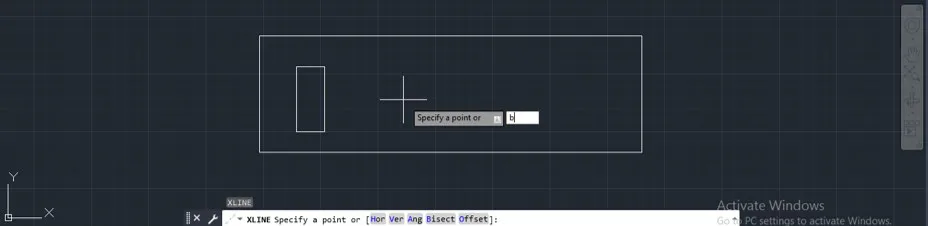
Étape 19 : Maintenant, il vous sera demandé de spécifier un angle, un sommet ou un point le long duquel vous voulez utiliser la ligne de construction bissectrice. Je vais cliquer sur le point d’angle de ce rectangle.
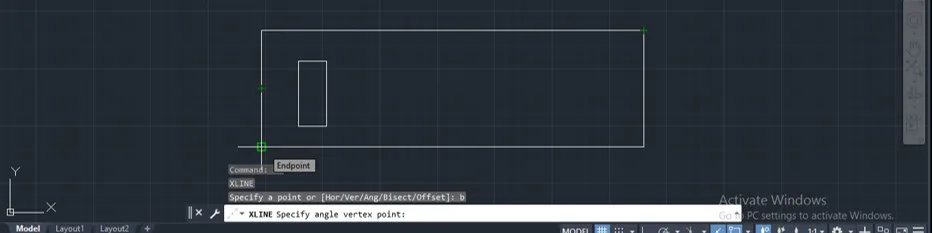
Étape 20 : Une fois que vous avez cliqué, une ligne de construction en bissectrice s’affiche à l’écran, et vous pouvez spécifier le deuxième point pour créer sa ligne de référence.
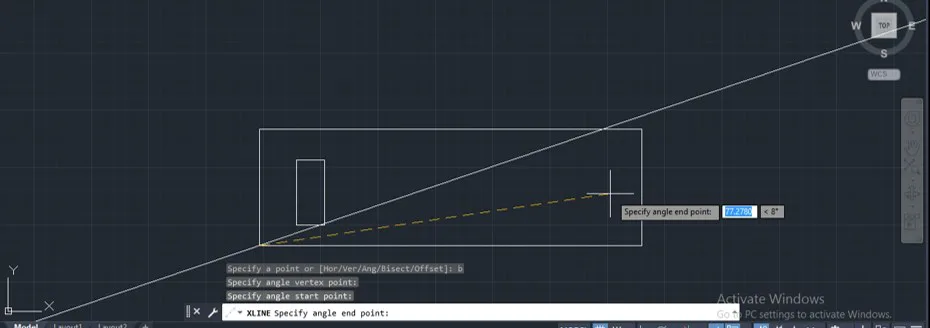
Étape 21 : Vous pouvez décaler la ligne de construction à une distance particulière dans votre dessin. Pour cela, appuyez sur la touche O du clavier, puis sur la touche Entrée du clavier.
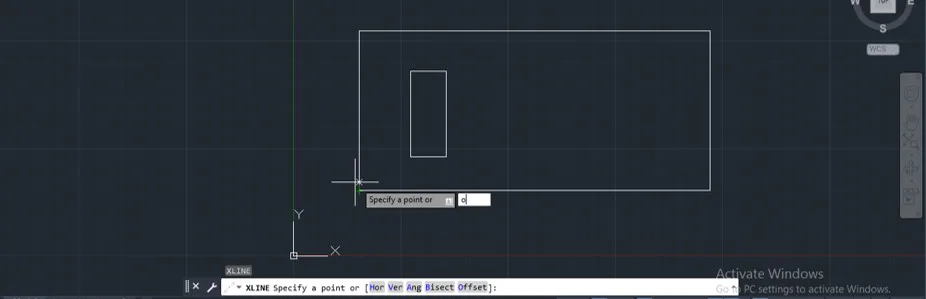
Étape 22 : une fois que vous avez appuyé sur la touche Entrée, il vous sera demandé de prendre une ligne par laquelle vous voulez décaler la ligne de construction.
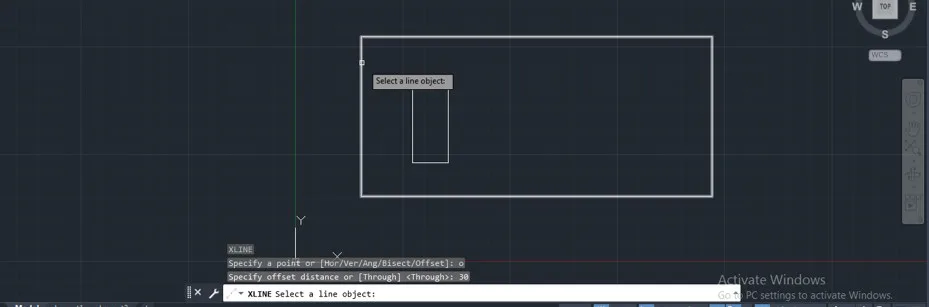
Étape 23 : Maintenant, il vous demandera de donner la distance de décalage à laquelle vous voulez décaler cette ligne de construction. Je vais donner 30 comme distance.
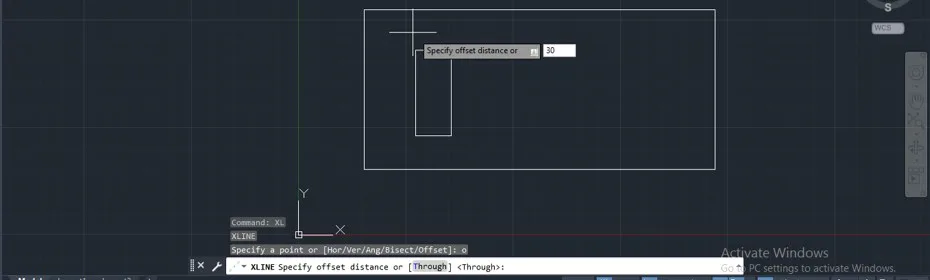
Étape 24 : Maintenant, faites un clic dans la direction dans laquelle vous voulez décaler cette ligne de construction. Je vais cliquer dans la direction droite de la ligne que j’ai choisie.
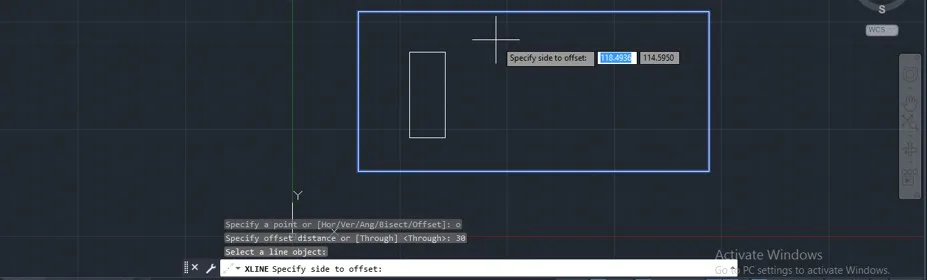
Étape 25 : Et la ligne de construction sera décalée à une distance de 30 de la ligne que j’ai choisie.
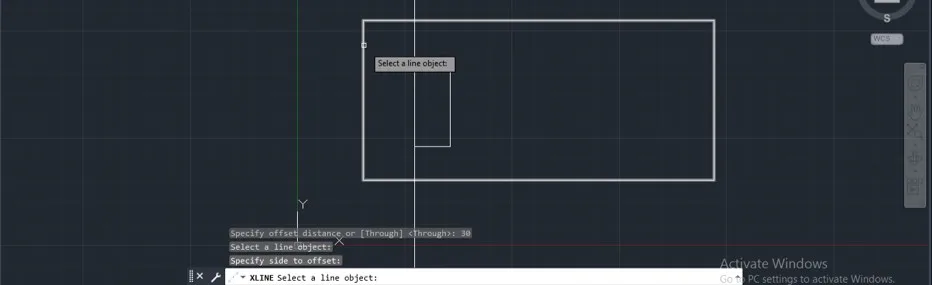
Étape 26 : Vous pouvez la décaler dans une autre direction en utilisant cette commande à nouveau. Il suffit de faire glisser le curseur de la souris dans d’autres directions et de faire un clic.
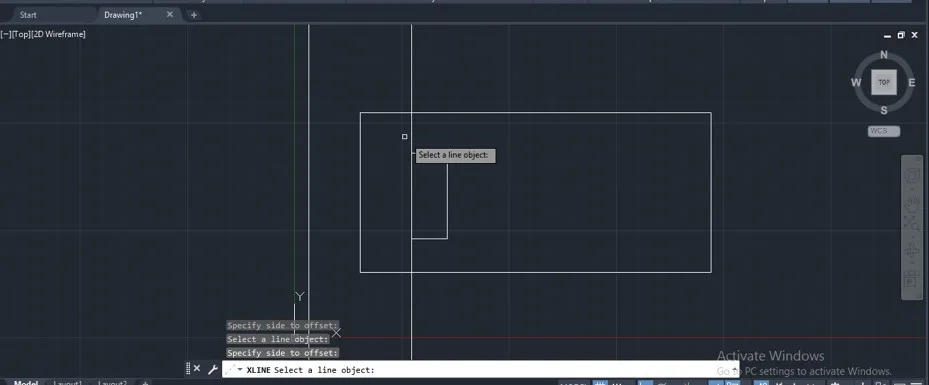
De cette façon, vous n’utiliserez pas la commande de ligne de construction dans AutoCAD.
Conclusion – Ligne de construction dans AutoCAD
Après cet article, vous pouvez comprendre ce qu’est une ligne de construction dans AutoCAD et comment vous pouvez utiliser ses paramètres pour créer une ligne de référence dans votre dessin à partir d’une direction différente. Vous pouvez apporter différentes modifications aux lignes de référence en utilisant d’autres fonctions de ce logiciel.
Articles recommandés
Ceci est un guide sur la ligne de construction dans AutoCAD. Nous abordons ici une introduction, comment utiliser la ligne de construction dans AutoCAD, étape par étape. Vous pouvez également consulter d’autres articles connexes pour en savoir plus.
- Lignes dans AutoCAD
- Touches de fonction d’AutoCAD
- Spline dans AutoCAD
- Mise en page dans AutoCAD