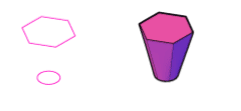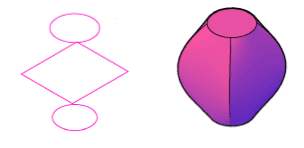La commande Lissage dans AutoCAD est utilisée pour créer un solide ou une surface 3D. Le solide ou la surface 3D est formé dans l’espace entre diverses sections transversales.
Les sections transversales déterminent la forme extérieure du solide ou de la surface.
Pour créer un objet 3D à l’aide de LOFT, nous devons spécifier au moins deux sections.
Les sections et objets de la commande Loft peuvent être :
- Planaire
- Non planaire
- Ouvert
- Fermé
- Sous-objets Edge
- Solide
- Surfaces
- Polyligne
- Arc
- Cercle
- Ellipse
- Ligne
- Hélix
- Région
- Trace
- Ellipse
- Arc elliptique
Considérez l’image ci-dessous :
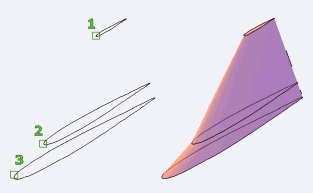
Comprenons avec deux exemples.
Exemple 1:
Considérez l’image ci-dessous :
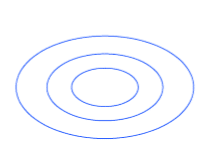
Le dessin ci-dessus est créé en SE Isométrique.
Nous pouvons aussi changer Afficher le contrôle en conséquence.
Les étapes sont listées ci-dessous :
1. Créez les trois cercles, comme indiqué ci-dessus.
2. Déplacez les cercles séparément dans la direction de l’axe Z à l’aide de la commande MOVE, comme indiqué ci-dessous :
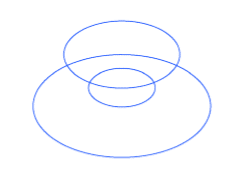
Une autre vue est :
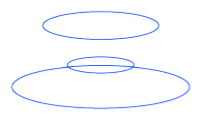
3. Sélectionnez Lissage, comme illustré ci-dessous :
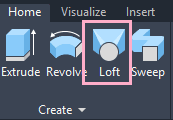
Ou
Taper Lissage sur la ligne de commande < appuyez sur Entrer.
4. Sélectionnez la section transversale (cercles) pour appliquer le lissage, comme indiqué ci-dessous :
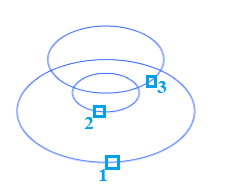
La commande est indiquée ci-dessus.
5. Appuyez sur Entrer.
Le lissage sera créé, comme indiqué ci-dessous :
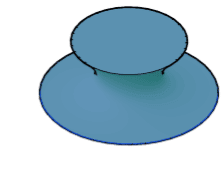
Une autre vue est :
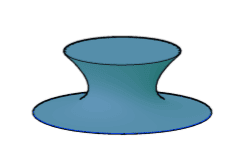
Modifions l’ordre du lissage, comme indiqué ci-dessous :
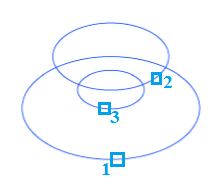
L’objet ressemblera maintenant à :
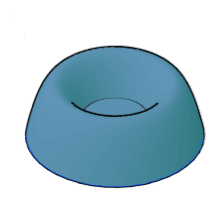
Une autre vue est :
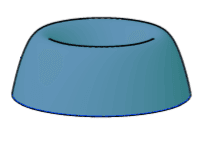
Exemple 2 :
Ici, nous montrons quelques chiffres avant et après le colombier.