Rayon
La commande de ray dans AutoCAD est utilisée pour créer une ligne qui part d’un point et continue à s’étendre à l’infini dans une direction, comme illustré ci-dessous :
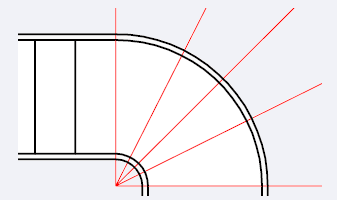
Il est utilisé comme référence pour créer d’autres objets.
Les étapes pour créer un rayon sont répertoriées ci-dessous :
- Nous devons cliquer sur l’icône de Ray

Ou
Taper Ray dans la ligne de commande et appuyez sur Entrer. - Spécifie le point de départ et le à travers le point pour tracer le rayon.
Le rayon est étendu dans la direction spécifiée par le point de départ à la direction ou à travers le point. Il est montré dans l’image ci-dessous:
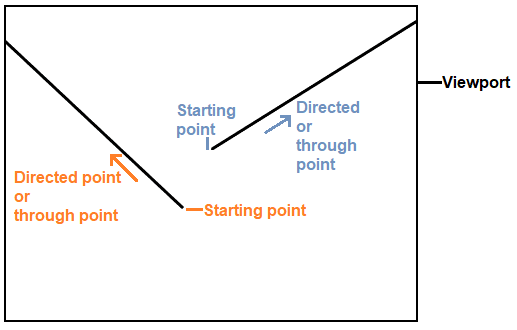
- Continuez à cliquer en spécifiant les points pour dessiner plus de rayons.
- Presse Entrer ou Esc pour quitter.
De même, nous pouvons spécifier le rayon dans n’importe quelle direction.
Le rayon est tracé en spécifiant le point de départ et le à travers le point sur la fenêtre.
Nous pouvons créer différents motifs et objets à l’aide de la commande Ray.
Prenons deux exemples pour comprendre le concept de rayons.
Exemple 1:
Les étapes sont listées ci-dessous :
- Clique sur le Icône Ray comme le montre l’image ci-dessous :

Ou
Taper Rayon dans la ligne de commande et appuyez sur Entrer. - Spécifiez le point de départ et le point de passage pour dessiner le rayon. De même, dessinez les rayons dans différentes directions.
- Spécifiez un point sur un rayon vertical et tracez des rayons à partir de ce point, comme indiqué dans l’image ci-dessous :
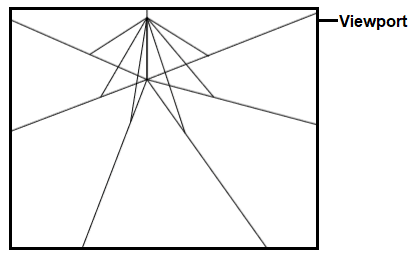
Si vous ne parvenez pas à spécifier un point sur le rayon, appuyez sur Ctrl touche et clic droit. Tout sélectionner les paramètres d’accrochage.
Exemple 2 :
Les étapes sont listées ci-dessous :
- Dessinez un cercle sur la zone de dessin dans AutoCAD.
- Clique sur le RayIconcomme le montre l’image ci-dessous :

Ou
Taper Rayon sur la ligne de commande et appuyez sur Entrer. - Spécifiez le centre d’un cercle comme point de départ d’un rayon.
- Dessinez les rayons dans différentes directions, comme indiqué dans l’image ci-dessous :
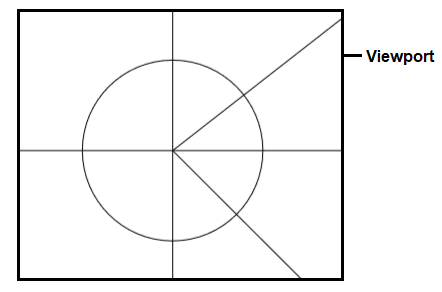
De même, nous pouvons utiliser une commande ray de plusieurs manières.