Le style Multileader ou MLEADERSTYLE dans AutoCAD est utilisé pour créer et modifier les styles Multileader. Il contrôle l’apparence des Multileaders.
Le style Multileader inclut la mise en forme du contenu, de la pointe de flèche, de l’atterrissage et des lignes de repère.
Discutons des étapes pour utiliser le style Multileader.
1. Tapez MLEADERSTYLE ou MLS sur la ligne de commande et appuyez sur Entrer. Une boîte de dialogue Gestionnaire de styles de lignes de repère multiples apparaîtra, comme illustré dans l’image ci-dessous :
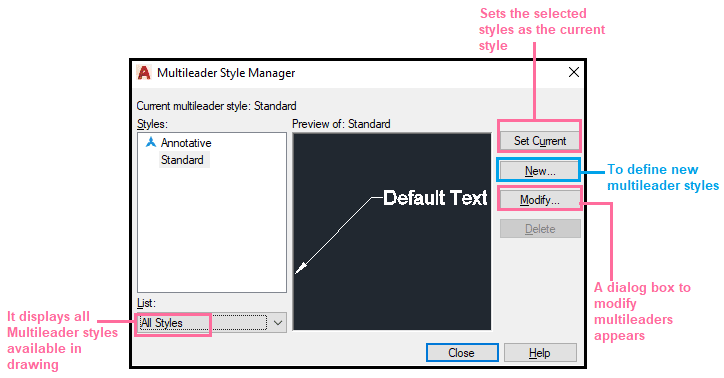
2. Cliquez sur le Modifier
3. Pour modifier la taille de la pointe de flèche, cliquez sur le ‘Format de l’amorce‘ et modifiez la valeur devant Taillecomme le montre l’image ci-dessous :
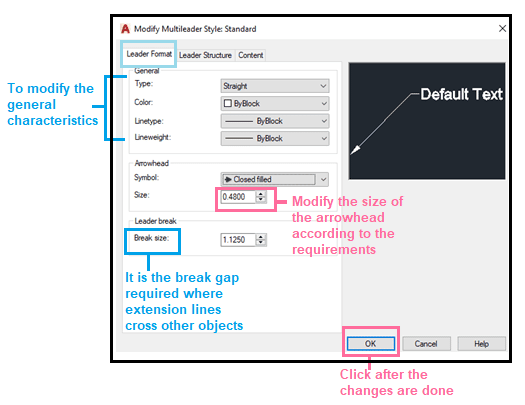
4. Pour modifier la hauteur du texte, cliquez sur le ‘Contenu’ et changez la valeur devant Hauteur du textecomme le montre l’image ci-dessous :
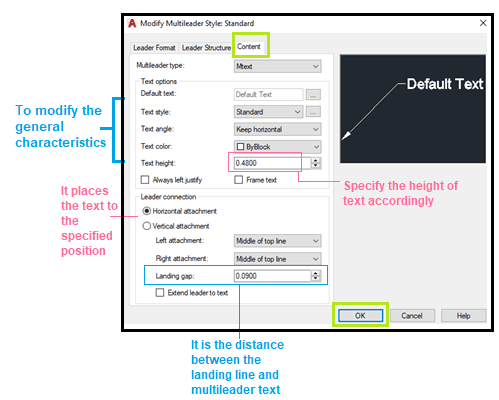
5. Cliquez sur le D’ACCORD bouton.
6. Cliquez sur le proche bouton.
7. Les modifications seront mises à jour dans la figure.
Nouveau multileader
La NOUVEAU Le bouton dans la fenêtre MLEADERSTYLE est utilisé pour définir de nouveaux styles de lignes de repère multiples.
Discutons des étapes de création d’un nouveau style de ligne de repère multiple.
1. Tapez MLEADERSTYLE ou MLS sur la ligne de commande et appuyez sur Entrer. Une boîte de dialogue Gestionnaire de styles de lignes de repère multiples s’affiche.
2. Cliquez sur le ‘Nouveau…’ bouton présent à droite. Une boîte de dialogue apparaîtra, comme illustré dans l’image ci-dessous :
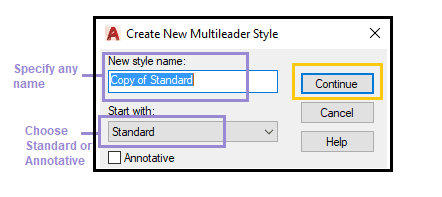
3. Spécifiez le nom du style selon votre choix.
4. Choisissez Standard ou Annotatif.
5. Maintenant, cliquez sur Continuer.
6. Une boîte de dialogue de Style Manager apparaîtra. Ce sera la même chose que le Modifier la boîte de dialogue. Nous pouvons modifier la hauteur du texte, la taille de la pointe de flèche, etc. en conséquence.
7. Après la modification, cliquez sur le D’ACCORD bouton en bas.
Le nouveau style apparaîtra, comme indiqué dans l’image ci-dessous
Clique sur le proche bouton après l’avoir terminé.