Les unités sont utilisées pour représenter les cotes dans AutoCAD. Les unités sont classées en longueur, angle et échelle d’insertion.
Nous pouvons changer les unités selon les besoins.
Nous pouvons accéder au unités dans AutoCAD de deux manières, comme indiqué ci-dessous :
1. Première façon :
Les étapes de la première méthode sont répertoriées ci-dessous :
- Clique sur le Menu des applications bouton, qui ressemblera à l’image donnée :

- Sélectionnez les utilitaires de dessin, puis sélectionnez Unités.
- La boîte de dialogue des unités apparaîtra à l’écran.
2. Deuxième manière :
Les étapes de la deuxième méthode sont répertoriées ci-dessous :
- Taper Unités ou ONU sur la ligne de commande ou l’invite de commande.
- Presse Entrer ou Barre d’espace.
- La boîte de dialogue de unités apparaîtra à l’écran.
La Unités la boîte de dialogue ressemblera à l’image ci-dessous :
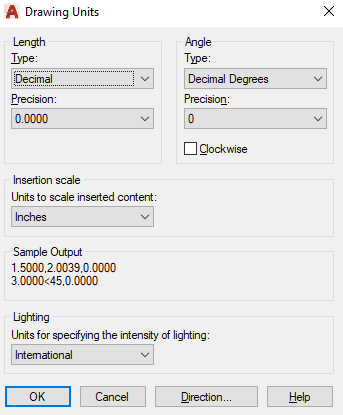
Examinons en détail la boîte de dialogue Unités.
Contenu
Type de longueur
La liste déroulante sous Type de longueur ressemblera à l’image ci-dessous :
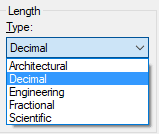
- Unités architecturales
Les unités architecturales sont basées sur les pieds et les pouces. Il utilise des fractions pour représenter les pouces partiels. Il affiche les pieds et les pouces au format décimales et fractions. Par exemple, 4′- 5 1/2″.
Ici, les guillemets simples (‘) signifient pieds et les guillemets (« ») signifient pouces. - Unités décimales
Les unités décimales peuvent être représentées par un pouce, un mètre, un millimètre ou toute autre unité. - Unités d’ingénierie
Les unités d’ingénierie sont comme des unités architecturales, mais elles représentent les pieds et les pouces dans le format de décimal. Par exemple, 4’5.5000″. - Unités fractionnaires
Les unités fractionnaires sont les unités décimales sans unité, qui affichent la valeur en fractions plutôt qu’en décimales. Par exemple, 5/2.
Il représente également des nombres entiers ou des nombres entiers avec des fractions. Par exemple, 5 ½. - Unités scientifiques
Les unités scientifiques permettent d’afficher les unités sous forme de valeur décimale élevée à une puissance. Il affiche la valeur des exposants. Par exemple, 2.600E + 04. Il est utilisé pour afficher de grandes valeurs.
Type d’angle
Le type d’angle se compose d’unités telles que radians, minutes, secondes, etc. Nous pouvons sélectionner ces unités en fonction des besoins.
La liste déroulante sous le type d’angle ressemblera à l’image ci-dessous :
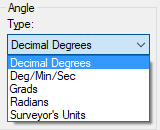
Discutons de chaque type en détail.
- Degrés décimaux
Il affiche la valeur de l’angle en décimales. - Deg/Min/Sec
AutoCAD utilise ré pour représenter le degré car il n’y a pas de mot-clé pour le degré sur le clavier de l’ordinateur. Par exemple, 10d20’21 ». Ici, les guillemets simples (‘) signifient minutes et les guillemets (« ») signifient secondes. - Grad et Radian
Les grades et les radians sont les unités mathématiques.
Puisque Circonférence = 2*pi*r.
Donc, dans un cercle complet, il y a 2 pi radians.
1 radian = 63,66 degrés = 57,3 degrés - Unités d’arpentage
Les unités de l’arpenteur sont similaires aux grades et aux radians mais utilisent quadrants au lieu d’un cercle complet.
Mesure d’angle
Pour mesurer l’angle dans le sens des aiguilles d’une montre, cliquez sur la case dans le sens des aiguilles d’une montre pour l’activer.
L’option est présente sous l’angle. Cela ressemblera à l’image donnée :
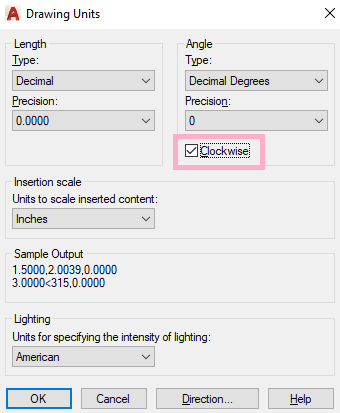
Il mesure l’angle dans le sens des aiguilles d’une montre, au lieu du sens anti-horaire
Précision
La valeur de précision dans AutoCAD détermine le nombre de décimales affichées dans l’unité correspondante. Les décimales sont arrondies à la valeur de précision spécifiée.
La liste déroulante sous précision ressemblera à l’image ci-dessous :
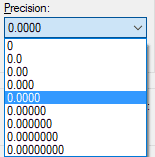
Nous pouvons sélectionner la valeur de précision en fonction des exigences.
Échelle d’insertion
L’échelle d’insertion est constituée des unités à insérer dans le contenu. Nous pouvons sélectionner les unités dans la liste déroulante en fonction des besoins.
La liste déroulante sous Échelle d’insertion ressemblera à l’image ci-dessous :
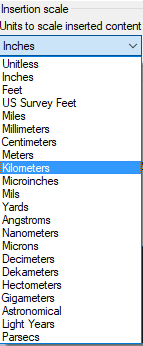
Éclairage
Il spécifie les unités d’éclairage du dessin. Il active les lumières génériques ou photométriques.
Lorsque l’unité d’éclairage est définie sur américain (également appelé notes de bas de page) et international, elle active l’éclairage photométrique.
L’unité d’éclairage par défaut ou aucune n’active l’éclairage standard (générique). Il fixe la valeur à 0 pour maintenir la rétrocompatibilité.
Nous pouvons également taper LIGHTINGUNITS dans la ligne de commande ou l’invite de commande pour l’activer.
La valeur LIGHTINGUNITS est définie sur 0 pour activer l’éclairage standard.
La valeur LIGHTINGUNITS est définie sur 1 pour activer l’éclairage américain.
La valeur LIGHTINGUNITS est définie sur 2 pour activer l’éclairage international.
La liste déroulante sous Éclairage ressemblera à l’image ci-dessous :
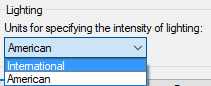
Qu’est-ce que l’éclairage photométrique ?
L’éclairage photométrique utilise des valeurs d’énergie lumineuse, ce qui donne un aspect réaliste et naturel à une scène. Il définit les lumières avec plus de précision que dans le monde réel.
Direction
Les valeurs des directions sont répertoriées dans le tableau ci-dessous :
Direction de la valeur0
Est90
Nord180
Ouest270
SudAutre
Utilisé pour spécifier une autre valeur d’angleLes étapes pour définir la direction sont indiquées ci-dessous :
- Tapez Unités ou UN sur la ligne de commande ou l’invite de commande.
- Appuyez sur Entrée ou sur la barre d’espace. La boîte de dialogue des unités apparaîtra à l’écran.
- Cliquez sur l’option de direction en bas, comme indiqué dans l’image ci-dessous :
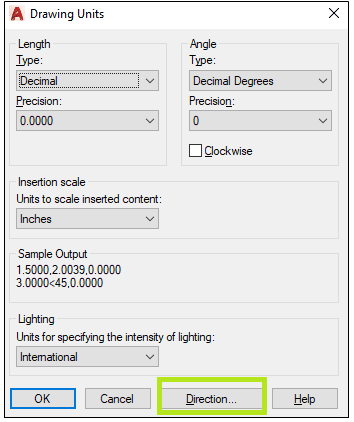
- Une boîte de dialogue apparaîtra, comme illustré dans l’image ci-dessous :
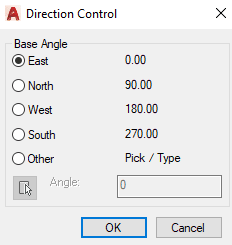
- Sous Angle de base, entrez 0 comme direction d’angle par défaut. Le degré par défaut est 0 (Est) et la direction est dans le sens inverse des aiguilles d’une montre.
Le changement d’angle est nécessaire dans le dessin.
Nous pouvons sélectionner et spécifier n’importe quel angle en fonction des besoins.